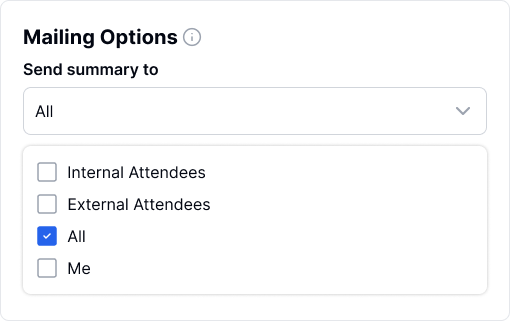Можете да персонализирате настройките на Transkriptor Meeting Assistant, включително предпочитания за автоматично включване, информационни съобщения, изображение и име на асистента за срещи и споделяне на обобщения, за да подобрите изживяването си и да улесните сътрудничеството.
В горния десен ъгъл на страницата с календара щракнете върху иконата за настройки, за да отворите страницата с настройки.
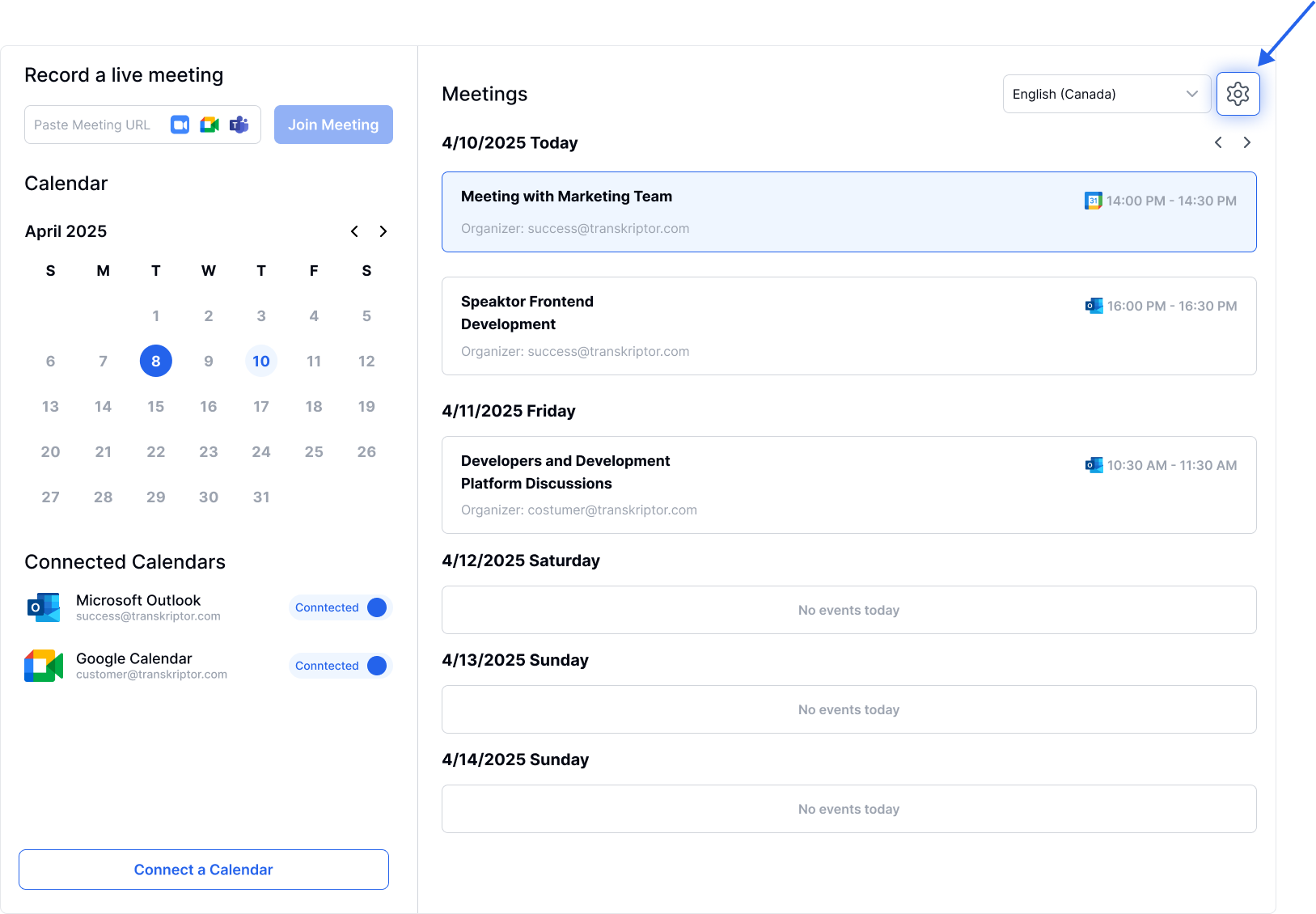
Активиране на Auto-Join – Включете опцията Автоматично записване на срещи за да позволите на Transkriptor Assistant автоматично да се включва и транскрибира вашите срещи.
Разрешаване на запис на видео (по избор) – Ако искате да запазвате видеозаписи на вашите срещи, включете опцията Запазване на видео.
Избор на платформи за срещи – Ако сте свързали и календарите на Microsoft Teams и Google Meet, изберете от коя платформа искате Transkriptor Assistant да се включва в срещите.
Избор на конкретни срещи – Определете кои събития от календара да се записват спрямо вашите предпочитания;
Всички срещи в календара ви – Записва всяка планирана среща.
Всички срещи, които сте създали – Записва само срещите, организирани от вас.
Вътрешни срещи – Записва срещите с участници от вашата организация.
Външни срещи – Записва срещите с външни участници.
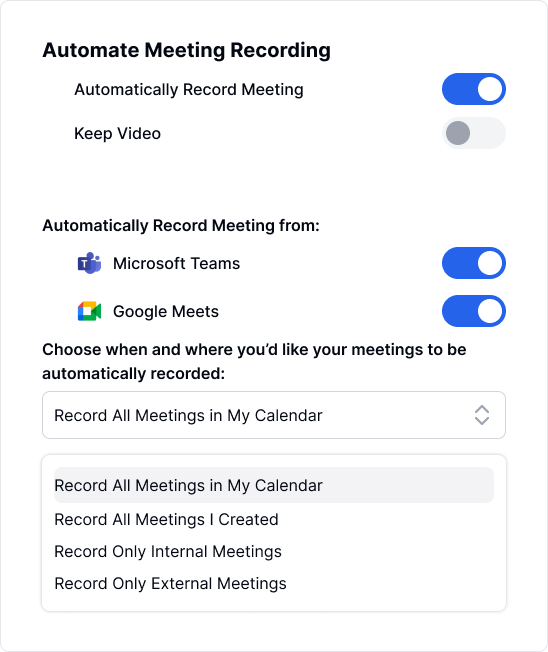
Transkriptor задава име по подразбиране според вашия имейл адрес, което можете да промените както пожелаете. Въпреки това, имайте предвид, че полето за име на асистента не може да остане празно.
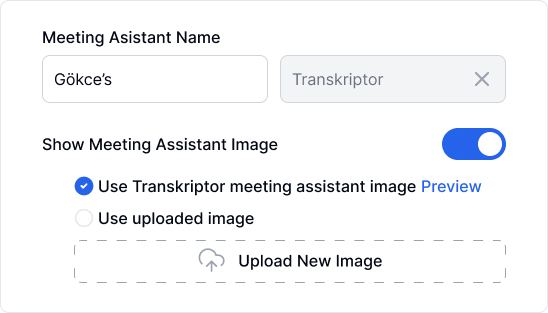
Асистентът за срещи на Transkriptor се появява във вашите срещи с изображението по подразбиране, показано по-долу. Имате възможност да го замените, като се уверите, че новото изображение е във формат 16:9 и е запазено като JPEG.
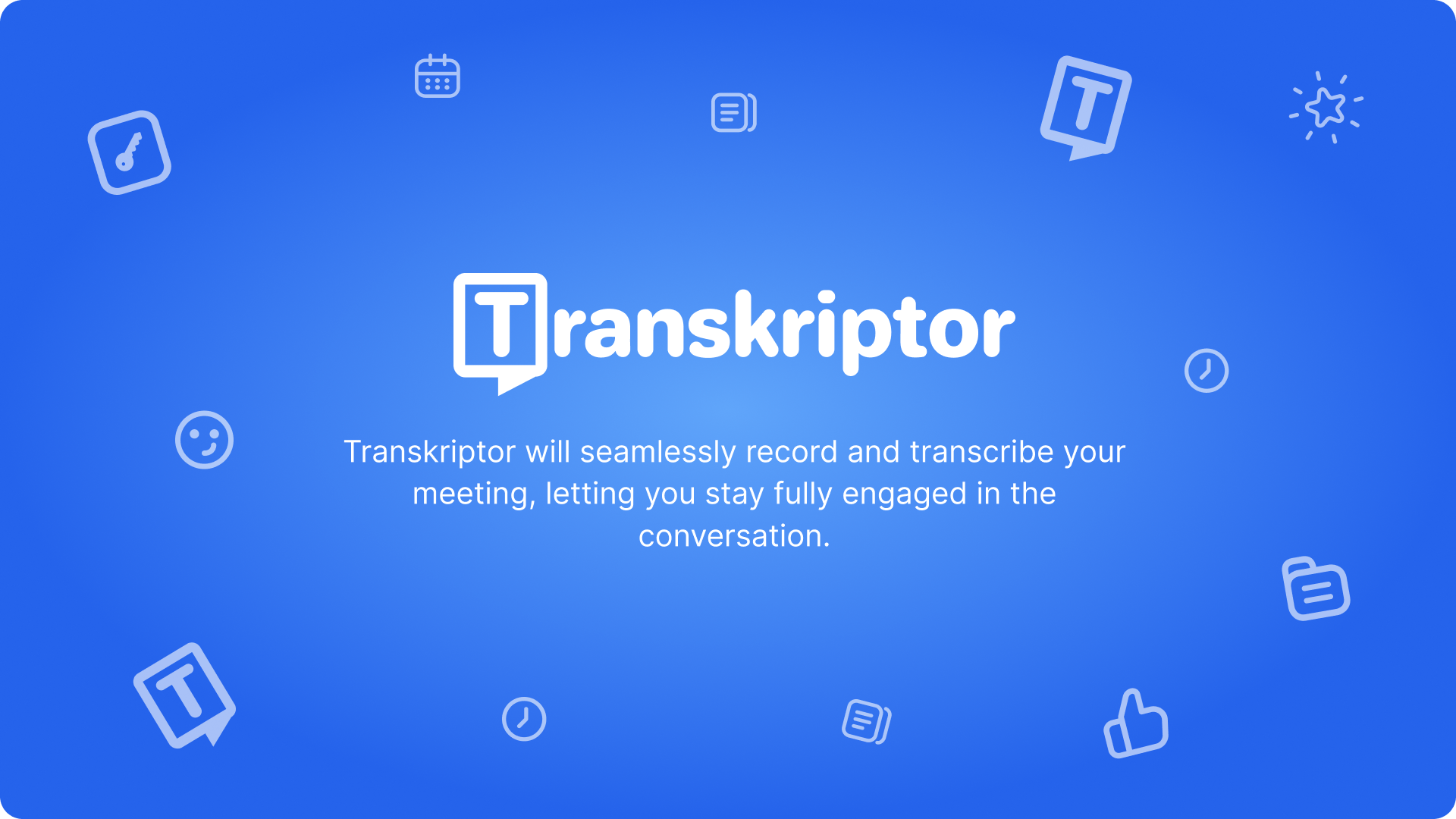
Когато свържете календара си, функцията за автоматично разпознаване на език ще бъде активна, докато не решите да я промените. Ако обаче в срещите ви се говори един и същ език, препоръчваме да зададете конкретен език. Тази настройка е важна за гарантиране на точността на вашите транскрипции.
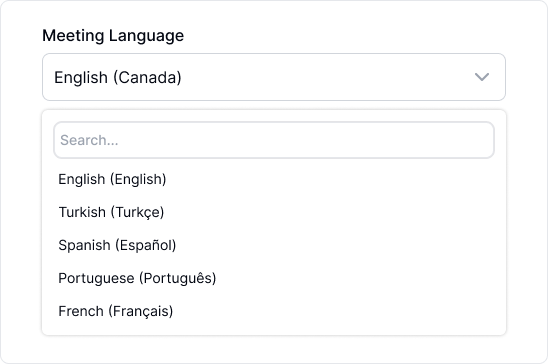
Важно е да уведомите участниците, че срещата се записва и ще бъде транскрибирана. Ако изключите това уведомление, уверете се, че сте получили съгласие от всички участници според законите за запис и защита на данните, които важат във вашето местоположение и това на участниците.
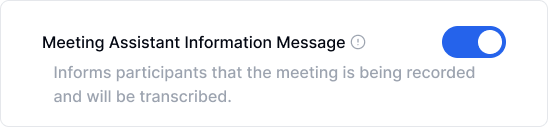
Разработихме набор от готови шаблони, всеки създаден за конкретни случаи на използване в различни сектори. Изберете шаблона, който най-добре отговаря на съдържанието на вашата среща.
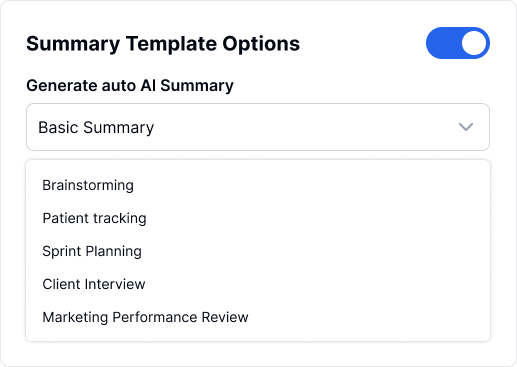
Ако активирате опциите за шаблон за обобщение, обобщението, генерирано от избрания шаблон, ще се появи в таба „Забележки“ на страницата на редактора веднага след като транскрипцията бъде финализирана. За да се гарантира точност, автоматични обобщения не се генерират за срещи, които продължават по-малко от 15 минути.
Можете да разпространите обобщението на вашата среща — включващо цели, ключови изводи, обсъждани теми, следващи стъпки и задачи — чрез имейл до участниците. Имате гъвкавостта да изберете получателите: вътрешни участници, външни участници, всички участници или само себе си. За да го активирате, просто включете опцията за разпространение по имейл.