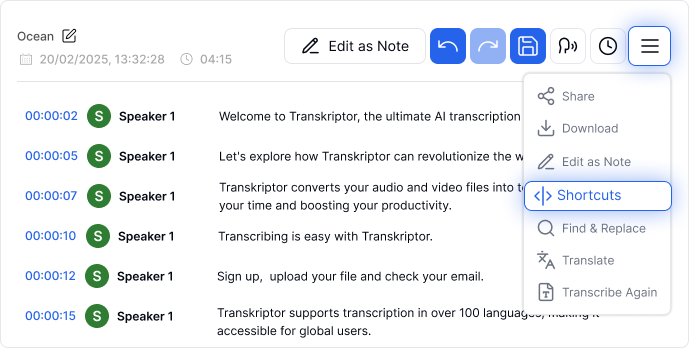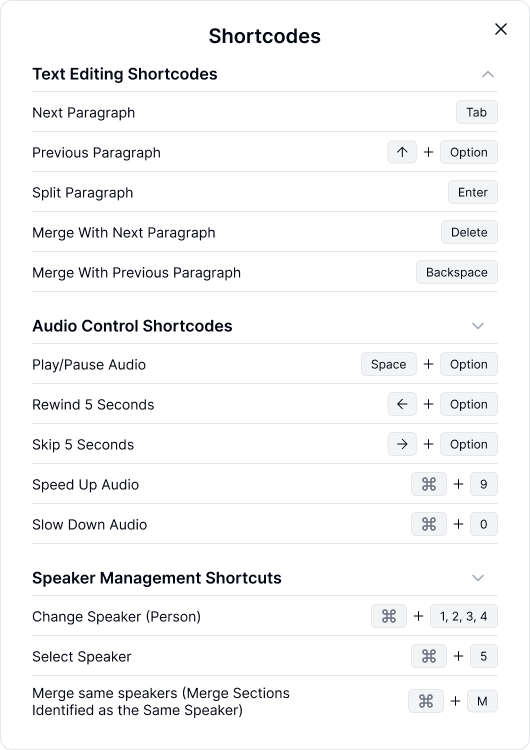Úprava vašich přepisů v aplikaci Transkriptor je snadná a efektivní.
Otevřete přepis, který chcete upravit.
Najetím myší na text, který chcete upravit, a kliknutím na text povolíte úpravy.
Když začnete upravovat, uvidíte, že tlačítka Zpět, Znovu a Uložit budou aktivována v pravém horním rohu. Pokud je tlačítko Uložit deaktivované, vaše úpravy byly automaticky uloženy.

Klikněte na ikonu Přejmenovat vedle názvu souboru. Zadejte nový název a stiskněte Enter na klávesnici. Vaše změny budou automaticky uloženy, takže není potřeba žádné manuální ukládání.

Alternativně přejděte na kartu Soubory a najděte soubor, který chcete přejmenovat. Klikněte na tři tečky vedle souboru a vyberte možnost Přejmenovat. Zadejte nový název a klikněte na Pokračovat.
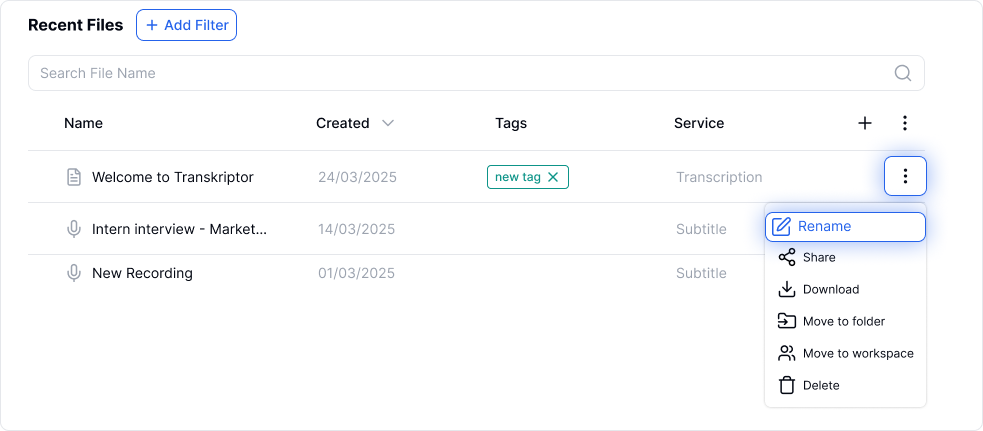
Chcete-li sloučit řádek s tím nad ním, umístěte kurzor na začátek řádku a stiskněte klávesu Backspace na klávesnici
Pro sloučení s řádkem pod, umístěte kurzor na konec řádku a stiskněte klávesu Delete na klávesnici
Umístěte kurzor tam, kde chcete řádek rozdělit, a stiskněte klávesu Enter na klávesnici, čímž jej rozdělíte na dva samostatné řádky.
Klikněte na tři tečky v pravém horním rohu a vyberte Najít a nahradit.
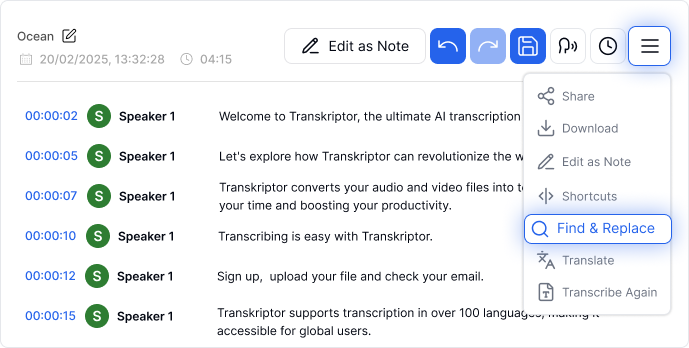
Zadejte klíčové slovo, které chcete vyhledat, a odpovídající slova budou zvýrazněna.
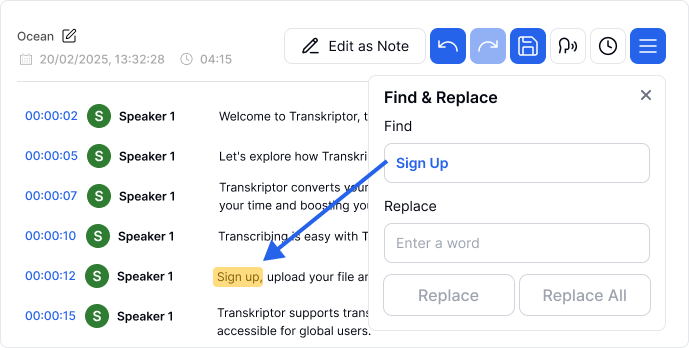
Chcete-li nahradit slovo, zadejte nové slovo do pole pro nahrazení. Klikněte na Nahradit pro změnu jednoho slova nebo na Nahradit vše pro úpravu všech slov.
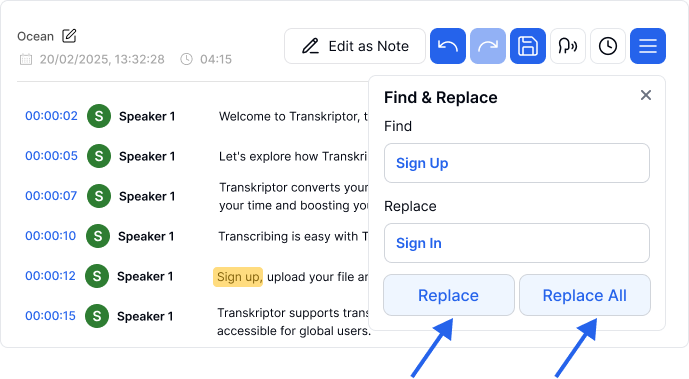
Vaše změny budou automaticky uloženy.
V Transkriptoru jsou mluvčí přiřazeni výchozí označení jako Mluvčí 1, Mluvčí 2 a tak dále. Můžete snadno přejmenovat mluvčího kdykoliv. Když používáte identifikaci mluvčího, nové jméno, které nastavíte, se automaticky aktualizuje ve všech přepisech, kde je tento mluvčí rozpoznán. Zjistěte více o identifikaci mluvčích.
Klikněte na jméno mluvčího, které chcete upravit, aby se otevřela nabídka seznamu mluvčích.
Pro přejmenování aktuálního mluvčího klikněte na ikonu Přejmenovat. Zadejte nové jméno mluvčího a stiskněte Enter pro uložení.
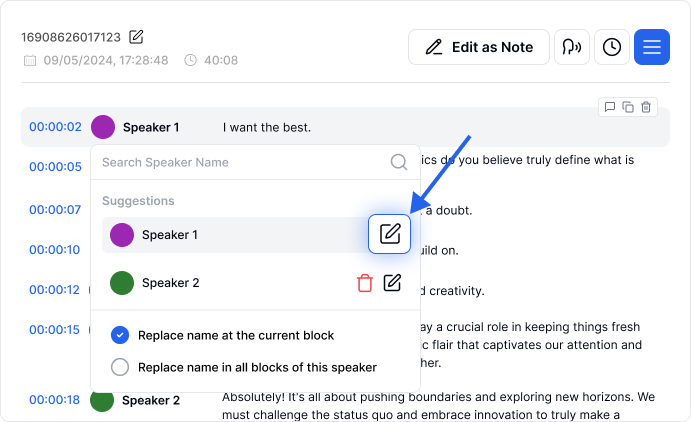
Zobrazí se vyskakovací okno, které se zeptá, jestli si přejete jméno tohoto mluvčího zapamatovat pro budoucí přepisy. Pokud vyberete Ano, jméno bude uloženo v rozpoznávání mluvčích a objeví se stejně v následných souborech. Pokud nechcete toto nastavení uložit, jednoduše vyberte Ne, aby se jméno upravilo pouze pro tento soubor.
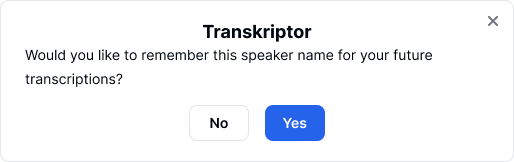
Chcete-li přidat mluvčího, napište jméno do textového pole seznamu mluvčích a stiskněte Enter nebo klikněte na tlačítko Přidat mluvčího. Pro odstranění mluvčího klikněte na ikonu koše vedle jména, které chcete smazat.
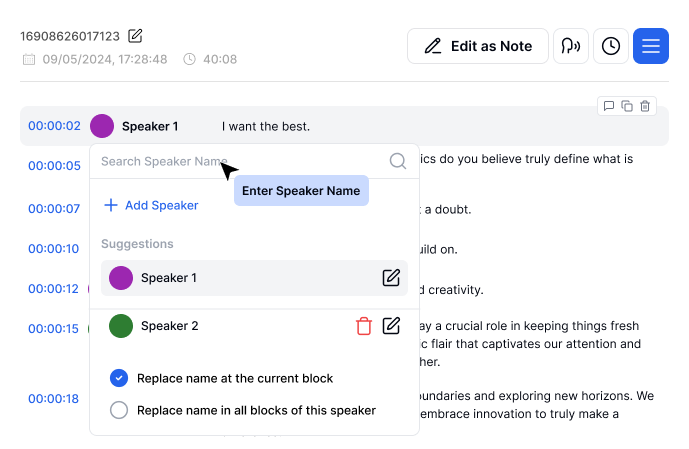
Chcete-li zobrazit všechny dostupné klávesové zkratky pro úpravy, klikněte na tři tečky vpravo nahoře, vyberte Zkratky.