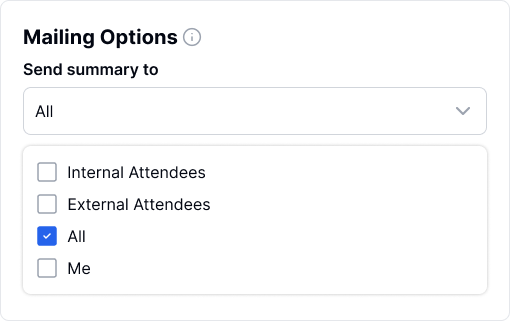Můžete si přizpůsobit nastavení aplikace Transkriptor Meeting Assistant, včetně preferencí automatického připojení, informačních zpráv, obrázku a jména asistenta schůzek a sdílení souhrnů, abyste vylepšili váš zážitek ze schůzek a zjednodušili spolupráci.
V pravém horním rohu stránky kalendáře klikněte na ikonu nastavení pro přístup na stránku nastavení.
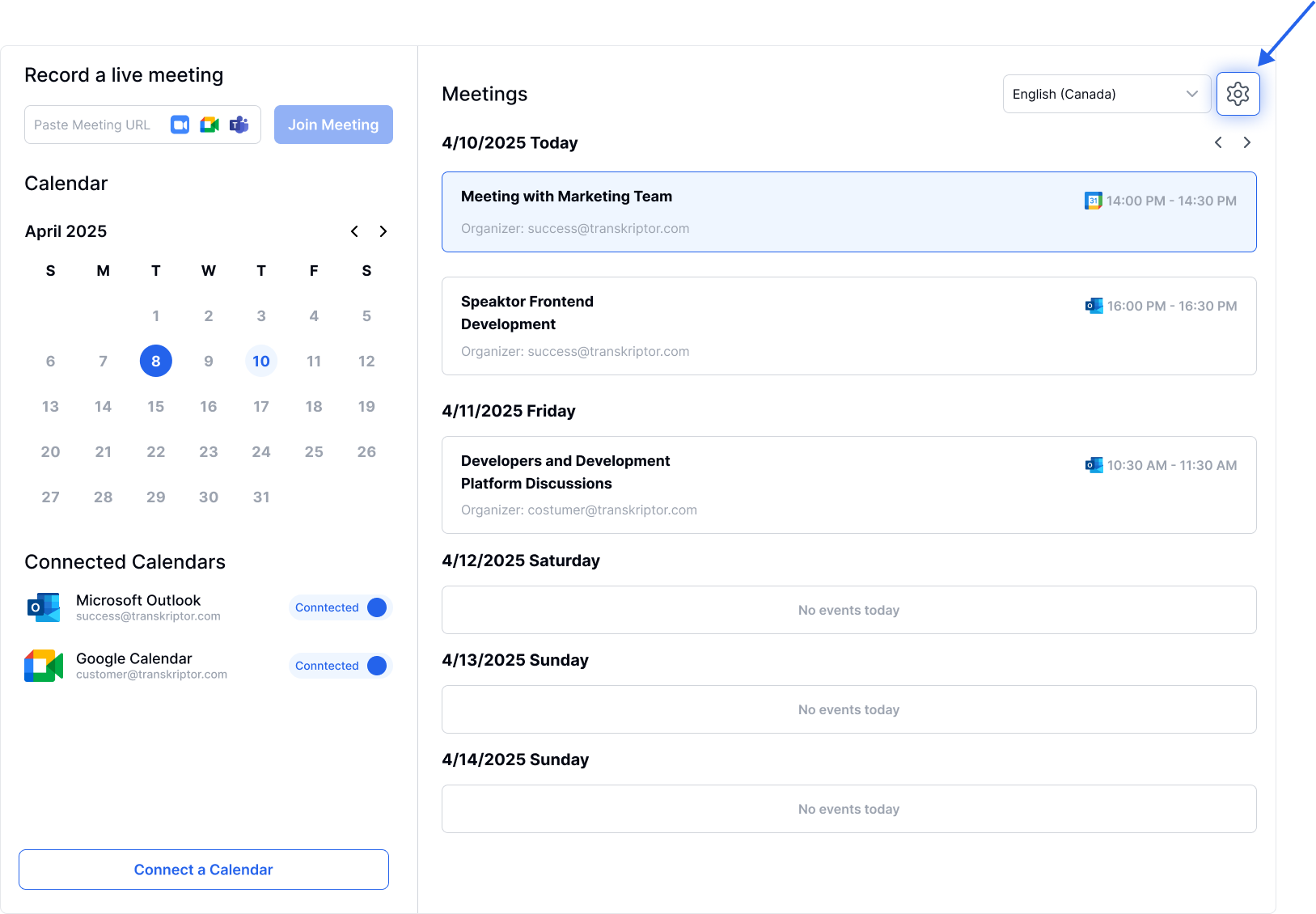
Aktivovat Automatické Připojení – Zapněte možnost Automaticky Nahrávat Schůzku, aby mohl Transkriptor Asistent automaticky připojovat a přepisovat vaše schůzky.
Povolit Záznam Videí (Volitelné) – Pokud chcete uložit videozáznamy ze svých schůzek, zapněte možnost Uložit Video.
Vybrat Platformy Schůzek – Pokud jste připojili kalendáře Microsoft Teams a Google Meet, vyberte, na které platformě chcete, aby se Transkriptor Asistent připojoval ke schůzkám.
Vybrat Konkrétní Schůzky – Určete, které události v kalendáři by měly být nahrávány podle vašich preferencí;
Všechny Schůzky ve Vašem Kalendáři – Nahrává každou naplánovanou schůzku.
Všechny Schůzky, které Jste Vytvořili – Nahrává pouze schůzky, které organizujete vy.
Interní Schůzky – Nahrává schůzky s účastníky z vaší organizace.
Externí Schůzky – Nahrává schůzky s externími účastníky.
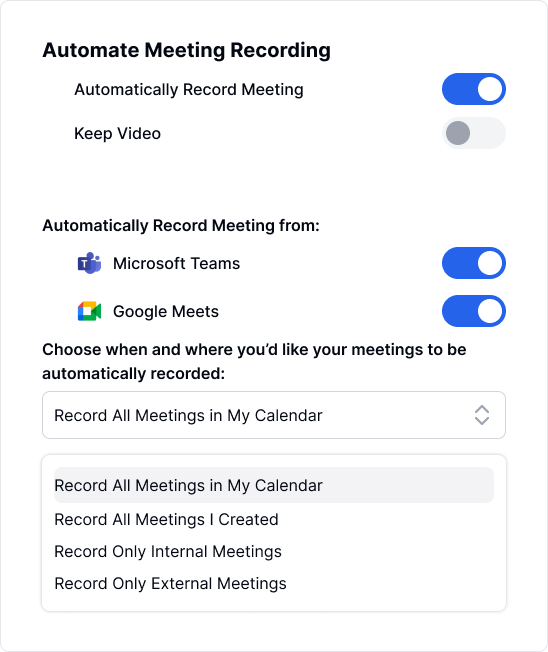
Transkriptor přiřadí výchozí jméno na základě vaší e-mailové adresy, které si můžete změnit, jak chcete. Pamatujte však, že pole pro název asistenta nemůže zůstat prázdné.
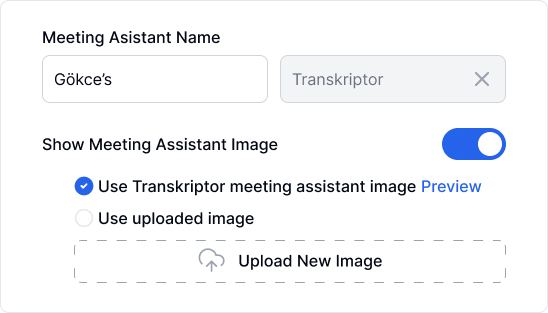
Asistent schůzek Transkriptor se objevuje na vašich schůzkách s výchozím obrázkem, který vidíte níže. Obrázek můžete nahradit; ujistěte se ale, že nový obrázek má poměr stran 16:9 a je uložen ve formátu JPEG.
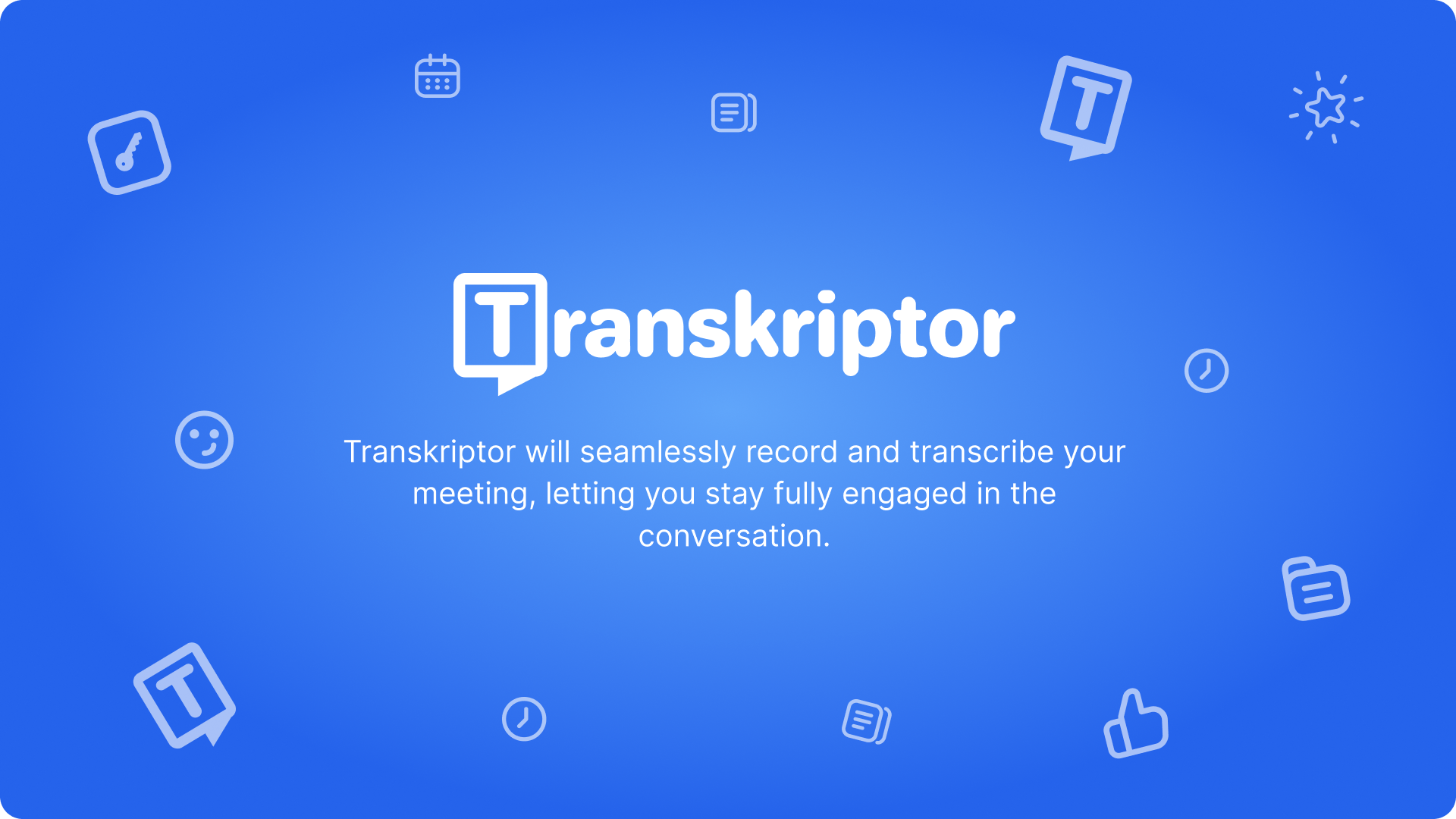
Když připojíte svůj kalendář, funkce automatické detekce jazyka bude aktivní, dokud ji nezměníte. Pokud ale ve vašich schůzkách neustále zaznívá stejný jazyk, doporučujeme tuto funkci nastavit na konkrétní jazyk. Tato úprava je klíčová pro zajištění přesnosti vašich přepisů.
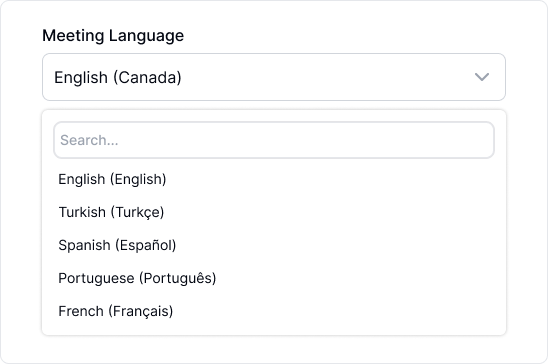
Je důležité dát účastníkům vědět, že schůzka je nahrávána a bude přepsána. Pokud tuto oznámení vypnete, ujistěte se, že získáte souhlas všech účastníků podle zákonů o nahrávání a ochraně dat, které platí ve vaší lokalitě i lokalitě vašich účastníků.
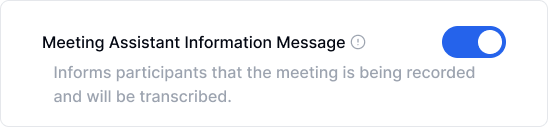
Vyvinuli jsme řadu výchozích šablon, z nichž každá je navržena pro konkrétní sektorové případy použití. Vyberte šablonu, která nejlépe odpovídá obsahu vaší schůzky.
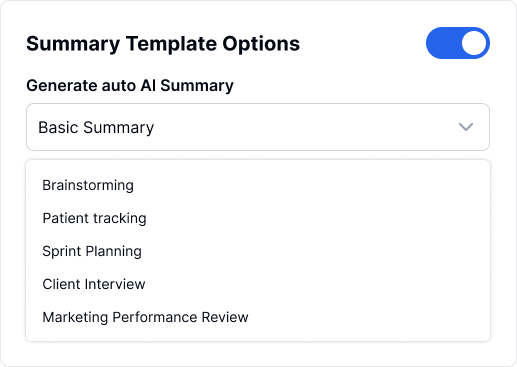
Pokud zapnete možnosti šablon pro shrnutí, shrnutí vygenerované z vámi vybrané šablony se zobrazí na kartě Poznámky v editoru ihned po dokončení přepisu. Pro zajištění přesnosti nejsou automatická shrnutí generována pro schůzky trvající méně než 15 minut.
Můžete distribuovat shrnutí své schůzky—zahrnující cíle, klíčové poznatky, projednaná témata, další kroky a úkoly—e-mailem účastníkům. Máte flexibilitu při výběru příjemců: interní účastníci, externí účastníci, všichni účastníci nebo jen vy samotní. To umožníte jednoduchou aktivací možnosti distribuce e-mailem.