Erfasse und teile hochwertige Bildschirmaufnahmen sofort mit Transkriptors nahtlosem Online-Bildschirmaufnahme-Tool. Egal ob für Arbeit, Lernen oder kreative Projekte, Transkriptor macht es einfach, deine Inhalte mühelos aufzunehmen, zu bearbeiten und zu teilen.
Um die Aufnahmefunktionen von Transkriptor zu nutzen, musst du den Zugriff auf dein Mikrofon und deine Kamera erlauben.
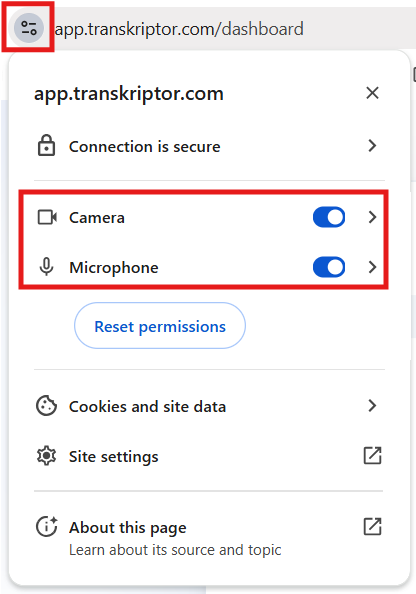
Auf der Transkriptor Homepage, click Aufnehmen & Transkribieren Karte.
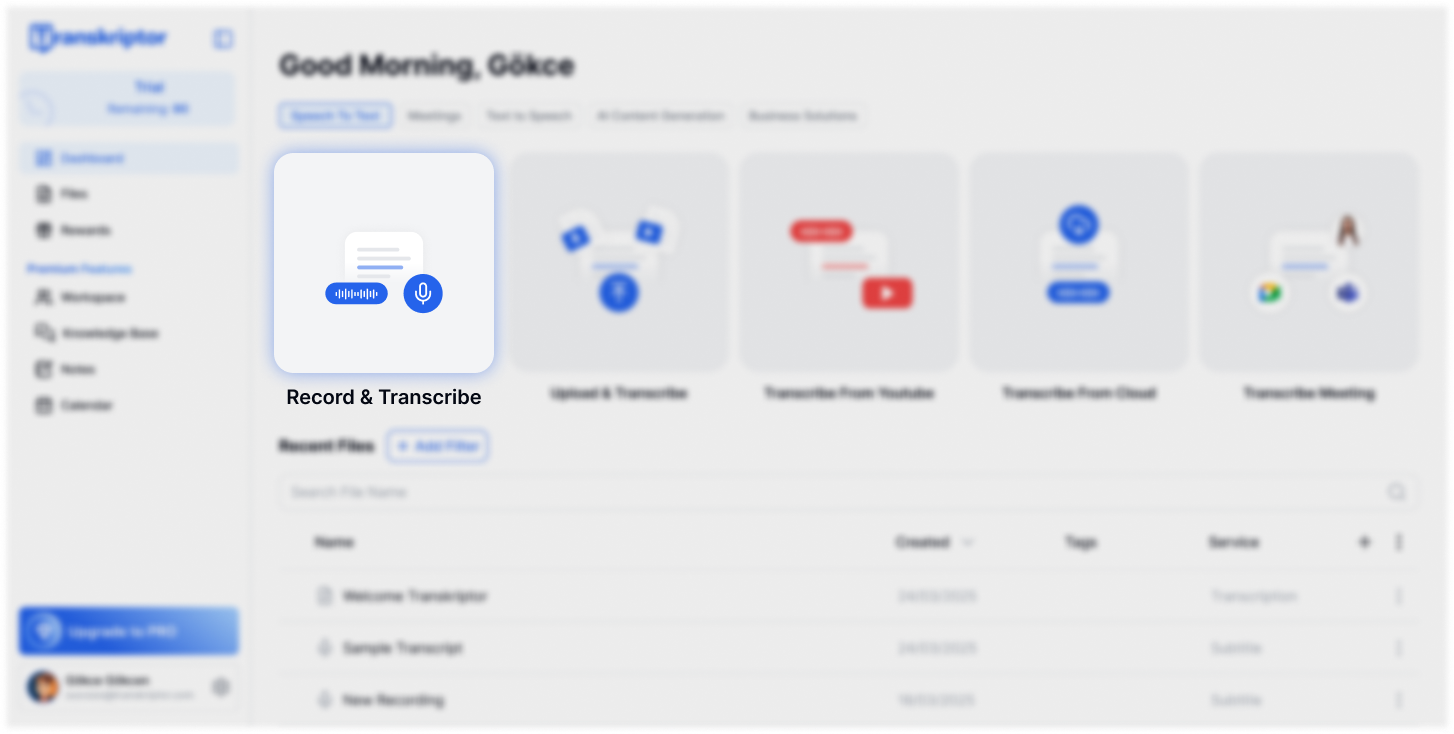
Stelle die Transkriptionssprache so ein, dass sie zur Originalsprache deiner Aufnahme passt.
Wähle dann den Service aus:
Transkription – Sprache in Text umwandeln.
Untertitel – Erstelle Untertitel für dein Video.
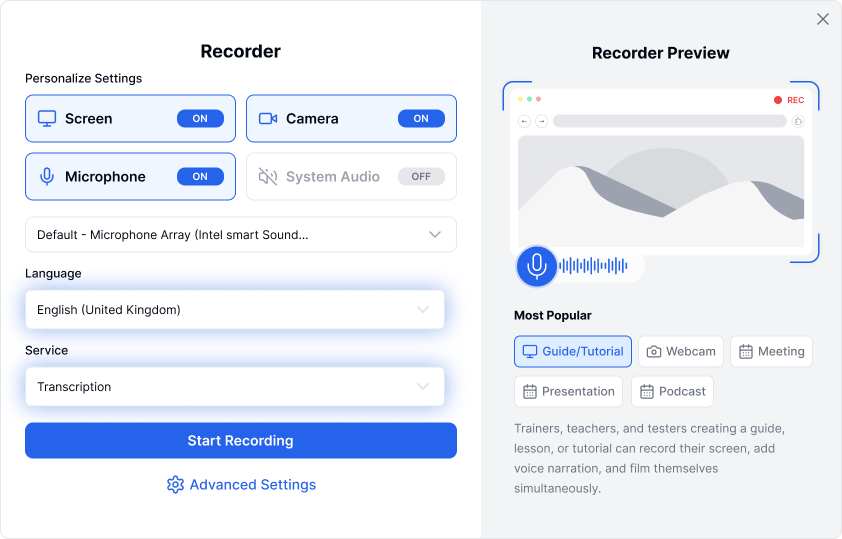
Wähle die Aufnahmeoptionen aus, die am besten zu deinen Vorlieben passen.
Bildschirm - Nimmt alles auf, was auf deinem Computerbildschirm sichtbar ist.
Kamera - Zeichnet ein Video von dir selbst mit deiner Webcam auf.
Bildschirm & Kamera - Nimmt gleichzeitig dich selbst und deinen Bildschirm auf.
System - Zeichnet nur Systemklänge auf, wie Musik oder In-App-Audio.
Mikrofon - Nimmt deine Stimme über das Mikrofon auf, aber keine Systemklänge.
Mikrofon & System - Nimmt sowohl Mikrofoneingaben als auch Systemklänge auf (ideal für Meetings und Präsentationen).
Wenn du in den Audioeinstellungen System auswählst, wird beim Klicken auf Aufnahme starten der Bildschirm Was möchtest du teilen? angezeigt.
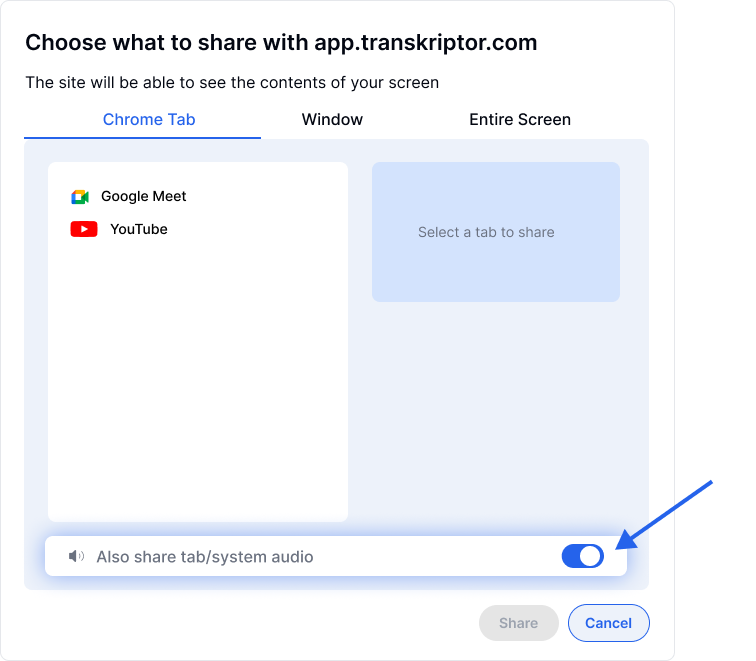
Wähle auf diesem Bildschirm eine der folgenden Optionen:
Gesamter Bildschirm – Teilt alles, was auf deinem Bildschirm sichtbar ist.
Fenster – Teilt nur ein bestimmtes Anwendungsfenster.
Chrome-Tab – Teilt einen einzelnen Browser-Tab für fokussierte Aufzeichnungen.
Nachdem du ausgewählt hast, was du teilen möchtest, klicke auf den Button Teilen, um die Aufnahme zu starten.
Während der Aufnahme befindet sich die Steuerleiste des Players in der unteren linken Ecke des Bildschirms, wo du die Aufnahme in Echtzeit pausieren, stoppen oder abbrechen kannst.
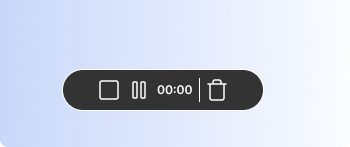
Stop-Taste – Klicke auf diese Taste, um die Aufnahme zu stoppen. Das Ergebnis wird gespeichert.
Pause-/Fortsetzen-Taste – Klicke auf diese Taste, um die Aufnahme bei Bedarf zu pausieren oder fortzusetzen.
Verwerfen-Taste – Klicke auf diese Taste, um die Aufnahme abzubrechen. Das Ergebnis wird verworfen.
Nach Abschluss der Aufnahme wird deine Datei in die Cloud hochgeladen. Die Uploadzeit kann je nach Dauer der Aufnahme variieren. Sobald der Upload abgeschlossen ist, findest du deine Datei im Tab Dateien, wo du sie öffnen, bearbeiten oder herunterladen kannst.