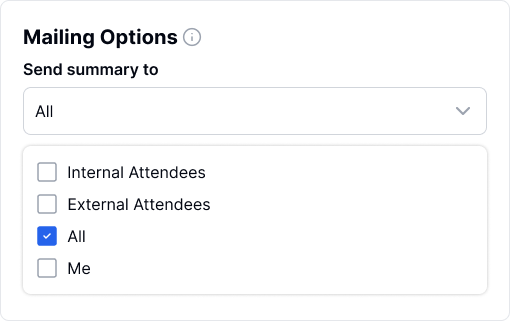Du kannst die Einstellungen deines Transkriptor Meeting Assistant anpassen, einschließlich Auto-Join-Präferenzen, Informationsnachrichten, Meeting-Assistent Bild & Name und Freigabe der Zusammenfassung, um dein Meeting-Erlebnis zu verbessern und die Zusammenarbeit zu vereinfachen.
Klicke oben rechts auf der Kalenderseite auf das Einstellungssymbol, um auf die Einstellungsseite zuzugreifen.
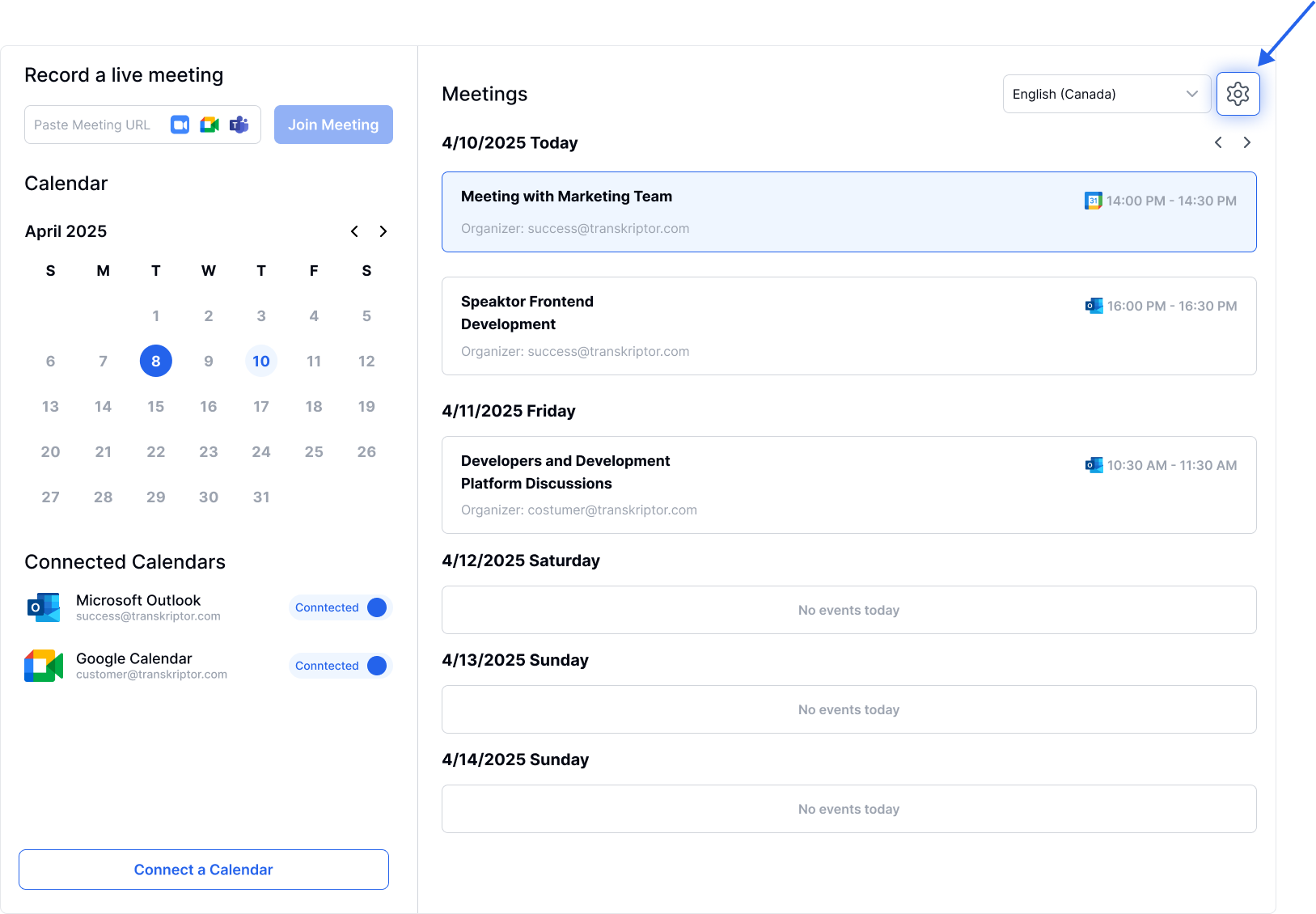
Auto-Join aktivieren – Schalte die Option Meeting automatisch aufnehmen ein, damit der Transkriptor-Assistent automatisch an deinen Meetings teilnehmen und sie transkribieren kann.
Videoaufzeichnung aktivieren (optional) – Wenn du Videoaufzeichnungen deiner Meetings speichern möchtest, aktiviere die Option Video behalten.
Meeting-Plattformen auswählen – Wenn du sowohl Microsoft Teams- als auch Google Meet-Kalender verbunden hast, wähle aus, für welche Plattform der Transkriptor-Assistent Meetings beitreten soll.
Spezifische Meetings auswählen – Gib an, welche Kalendereinträge basierend auf deinen Vorlieben aufgezeichnet werden sollen:
Alle Meetings in deinem Kalender – Nimmt jedes geplante Meeting auf.
Alle Meetings, die du erstellt hast – Nimmt nur die Meetings auf, die du organisierst.
Interne Meetings – Nimmt Meetings mit Teilnehmern aus deiner Organisation auf.
Externe Meetings – Nimmt Meetings mit externen Teilnehmern auf.
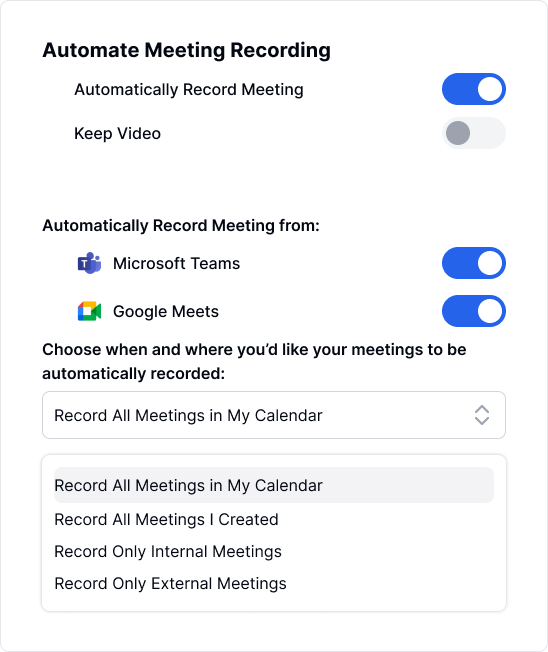
Transkriptor vergibt einen Standardnamen basierend auf deiner E-Mail-Adresse, den du nach Wunsch ändern kannst. Denk aber daran, dass das Namensfeld für den Assistenten nicht leer bleiben darf.
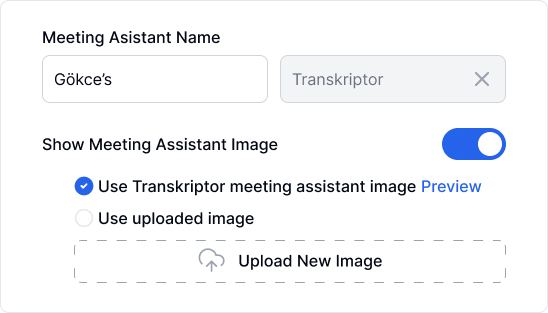
Der Transkriptor-Meeting-Assistent erscheint in deinen Meetings mit dem unten gezeigten Standardbild. Du hast die Möglichkeit, dieses Bild auszutauschen. Achte nur darauf, dass das neue Bild ein Seitenverhältnis von 16:9 hat und im JPEG-Format gespeichert ist.
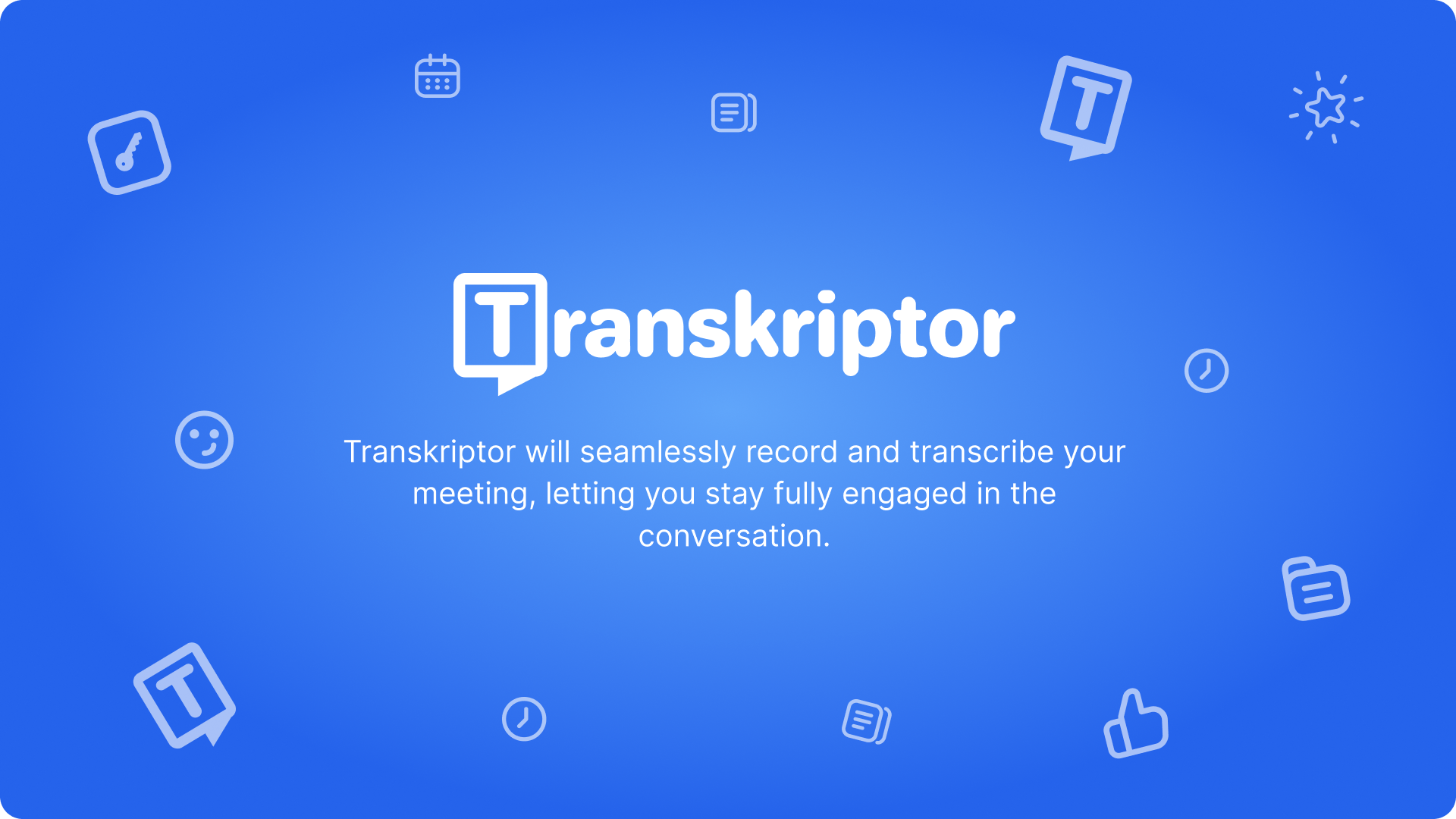
Wenn du deinen Kalender verbindest, wird die Funktion zur automatischen Spracherkennung aktiviert, bis du dich entscheidest, sie zu ändern. Wenn in deinen Meetings jedoch immer dieselbe Sprache gesprochen wird, empfehlen wir, diese Funktion auf diese spezifische Sprache festzulegen. Diese Anpassung ist entscheidend, um die Genauigkeit deiner Transkriptionen zu gewährleisten.
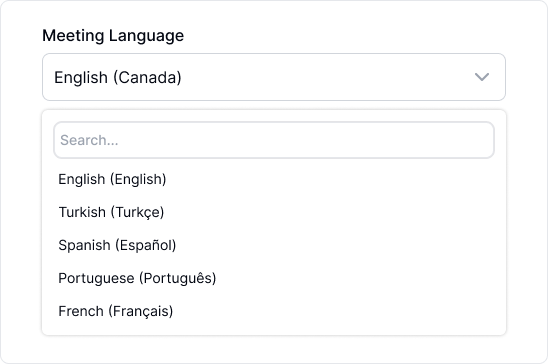
Es ist wichtig, die Teilnehmer darauf hinzuweisen, dass die Besprechung aufgezeichnet und transkribiert wird. Wenn du diese Benachrichtigung deaktivierst, stelle bitte sicher, dass du die Zustimmung aller Teilnehmer gemäß den Aufzeichnungs- und Datenschutzgesetzen einholst, die an deinem und deren Standort gelten.
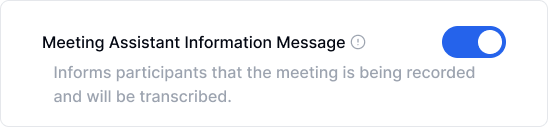
Wir haben eine Reihe von Standardvorlagen entwickelt, die speziell für bestimmte Branchenanwendungen konzipiert sind. Wähle die Vorlage aus, die am besten zu den Inhalten deiner Besprechung passt.
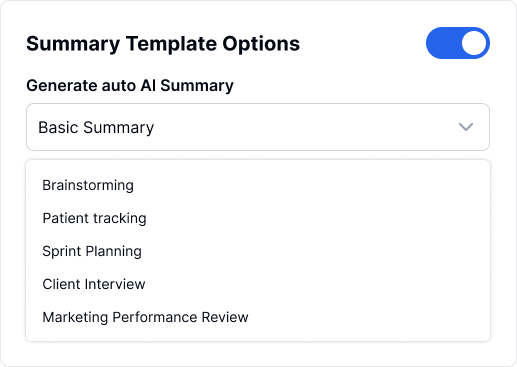
Wenn du die Optionen für Zusammenfassungsvorlagen aktivierst, wird die Zusammenfassung, die aus deiner gewählten Vorlage erstellt wurde, direkt im Notizen-Tab auf der Editor-Seite angezeigt, sobald die Transkription abgeschlossen ist. Um die Genauigkeit zu gewährleisten, werden automatische Zusammenfassungen nicht für Besprechungen erstellt, die weniger als 15 Minuten dauern.
Du kannst die Zusammenfassung deiner Besprechung—bestehend aus Zielen, wichtigen Erkenntnissen, besprochenen Themen, nächsten Schritten und Aufgaben—per E-Mail an die Teilnehmer verteilen. Du hast die Flexibilität, die Empfänger auszuwählen: interne Teilnehmer, externe Teilnehmer, alle Teilnehmer oder nur dich. Um dies zu aktivieren, schalte einfach die E-Mail-Verteilungsoption ein.