Wenn du deinen Kalender nicht verbinden möchtest oder einem Meeting außerhalb deiner geplanten Termine beitreten musst, kannst du den Transkriptor Meeting Assistant manuell mit einer gültigen Meeting-URL hinzufügen. Teile einfach den Link zum laufenden Meeting, und der Transkriptor Meeting Assistant beginnt automatisch mit der Aufnahme, sobald das Meeting startet, und erstellt ein Transkript, sobald es beendet ist.
1. Auf der Transkriptor Homepage, klicke auf die Karte Transcribe Meeting.
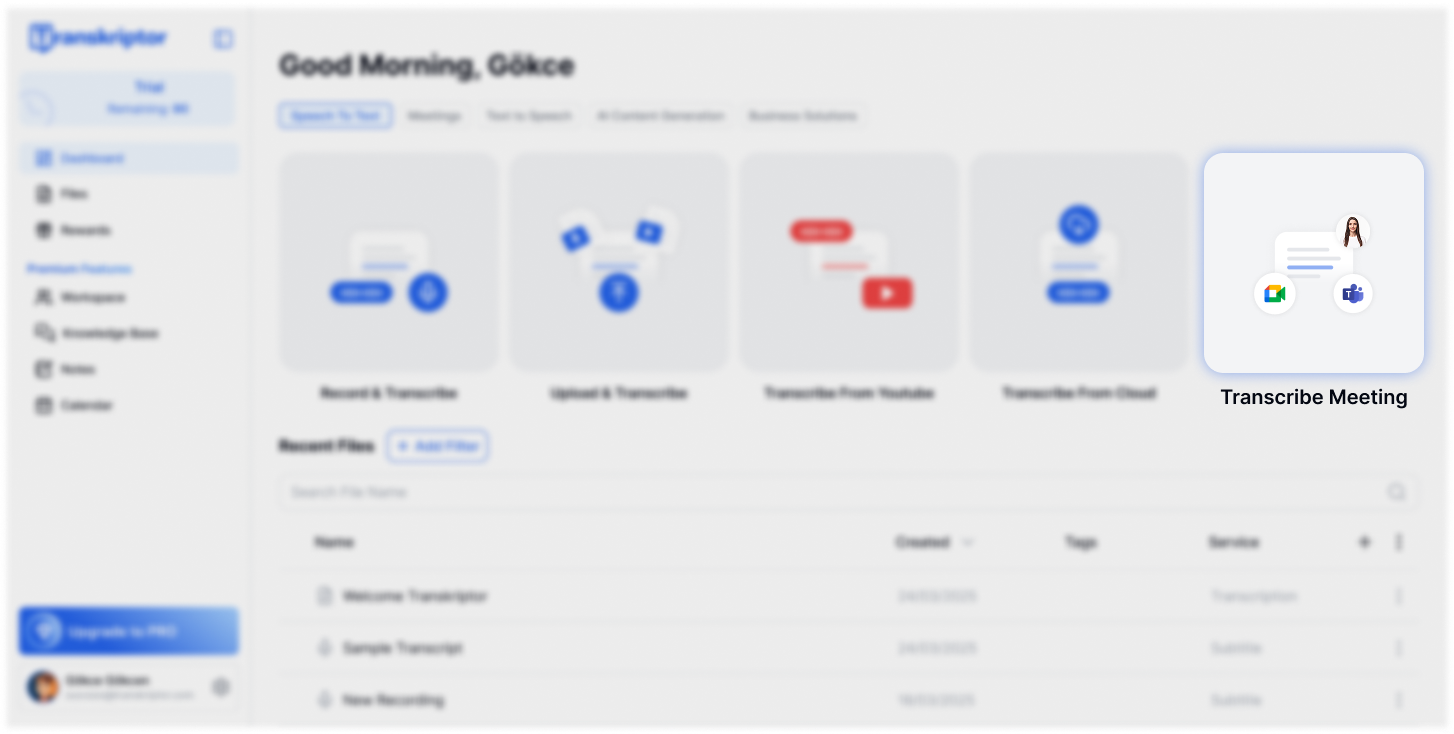
Wenn dein Kalender bereits verbunden ist, kannst du auch auf den Abschnitt Live-Meeting auf der Kalenderseite zugreifen.
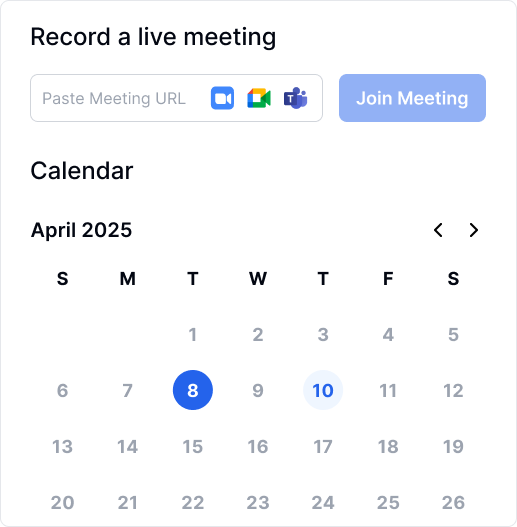
2. Gib die Meeting-URL von Zoom, Google Meet oder Microsoft Teams ein und füge sie in das Feld ein, um zu starten.
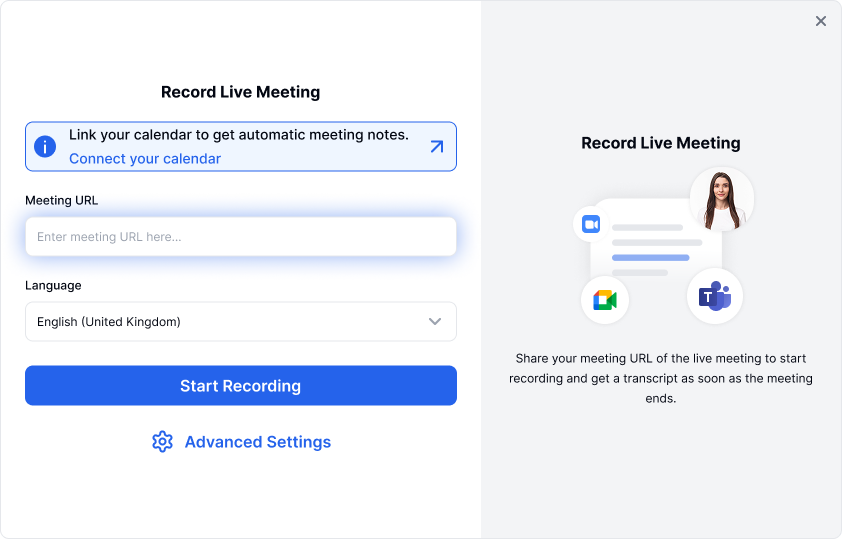
3. Stellen Sie die Transkriptionssprache so ein, dass sie mit der Originalsprache Ihres Meetings übereinstimmt, und klicken Sie dann auf Aufnahme starten.
4. Der Transkriptor Meeting Assistant wird dem Meeting in Kürze beitreten; bitte geben Sie diesem Vorgang ein paar Minuten. Sobald er beigetreten ist, sehen Sie ihn im Meeting-Warteraum. Der Gastgeber des Meetings muss ihn aus dem Warteraum zulassen.
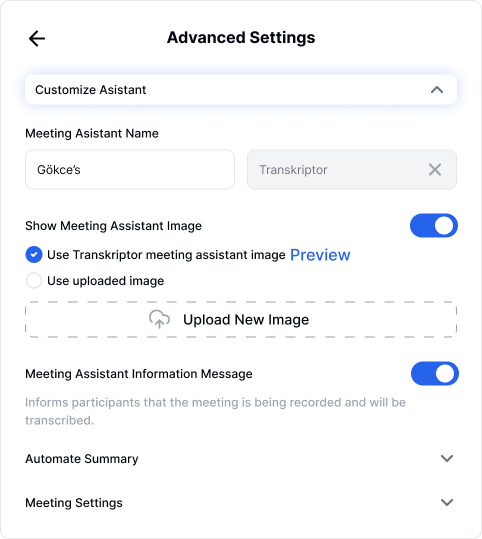
Transkriptor weist basierend auf Ihrer E-Mail-Adresse einen Standardnamen zu, den Sie nach Belieben ändern können. Denken Sie jedoch daran, dass das Namensfeld des Assistenten nicht leer bleiben darf.
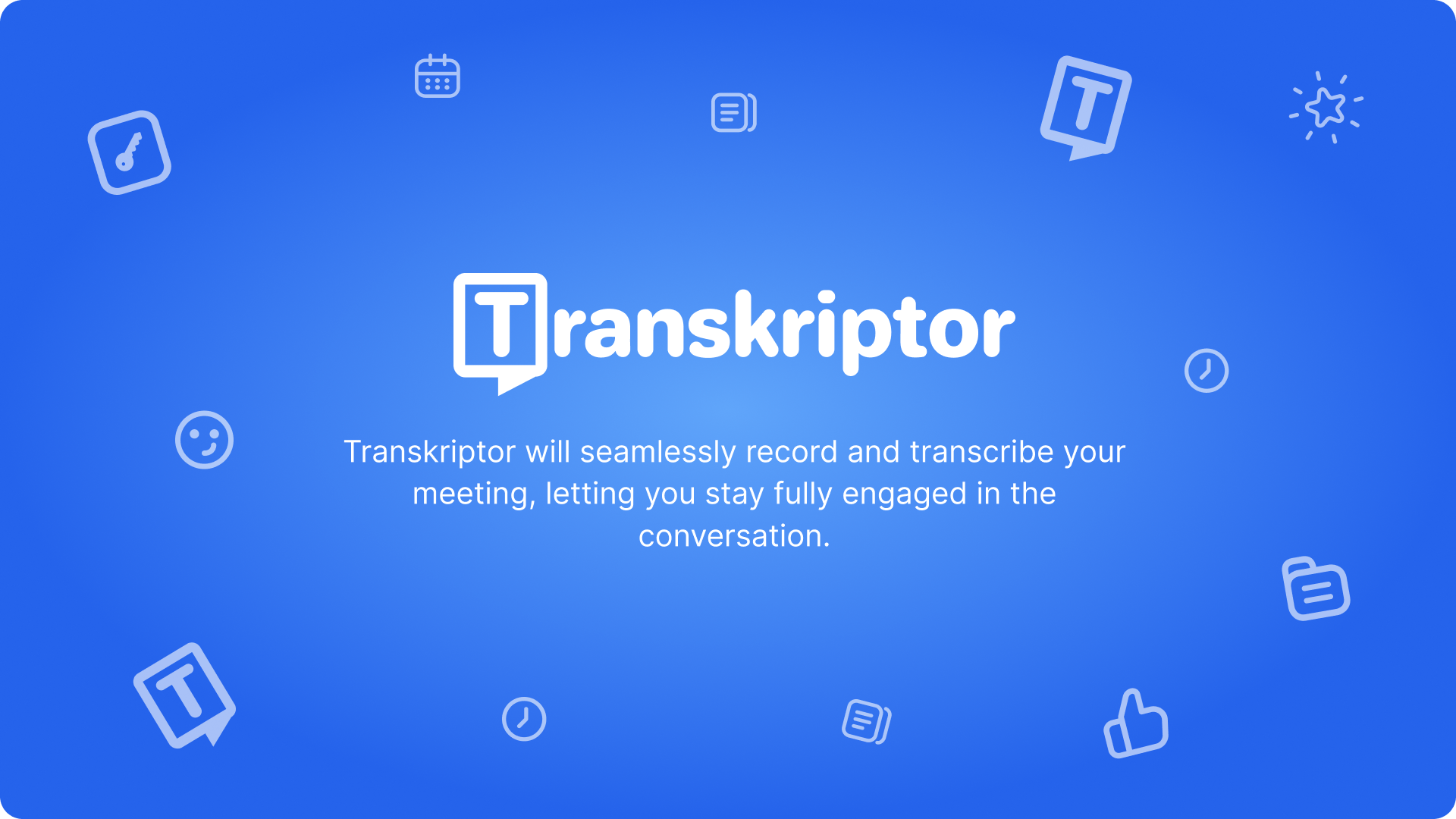
Der Transkriptor Meeting Assistant erscheint in Ihren Meetings mit dem unten gezeigten Standardbild. Sie haben die Möglichkeit, dieses Bild zu ersetzen; stellen Sie nur sicher, dass ein neues Bild im 16:9-Format ist und im JPEG-Format gespeichert wird.
Es ist wichtig, die Teilnehmer darüber zu informieren, dass das Meeting aufgezeichnet und transkribiert wird. Wenn Sie diese Benachrichtigung deaktivieren, stellen Sie bitte sicher, dass Sie die Zustimmung aller Teilnehmer gemäß den geltenden Datenschutzgesetzen in Ihrem und deren Standort erhalten.
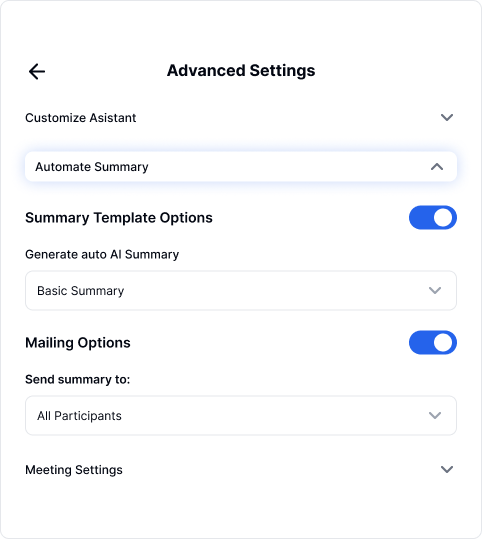
Wir haben eine Reihe von Standardvorlagen entwickelt, die jeweils auf spezifische Branchenszenarien abgestimmt sind. Wählen Sie die Vorlage, die am besten zum Inhalt Ihres Meetings passt.
Wenn Sie die Zusammenfassungsvorlagen aktivieren, wird die mit Ihrer ausgewählten Vorlage erstellte Zusammenfassung im Tab „Notizen“ auf der Bearbeitungsseite angezeigt, sobald die Transkription abgeschlossen ist. Um die Genauigkeit zu gewährleisten, werden automatische Zusammenfassungen nicht für Meetings erstellt, die weniger als 15 Minuten dauern.
Sie können die Zusammenfassung Ihres Meetings – einschließlich Ziele, wichtiger Erkenntnisse, besprochener Themen, nächster Schritte und Maßnahmen – per E-Mail an die Teilnehmer verteilen. Sie haben die Flexibilität, die Empfänger auszuwählen: interne Teilnehmer, externe Teilnehmer, alle Teilnehmer oder nur sich selbst. Um dies zu aktivieren, schalten Sie einfach die Option zur E-Mail-Verteilung ein.
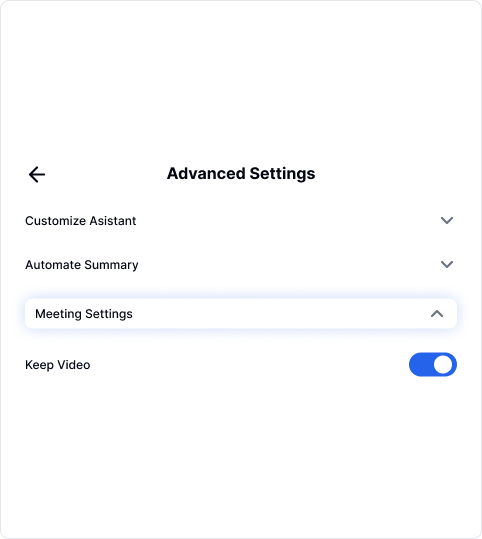
Wenn du Videoaufnahmen deiner Meetings speichern möchtest, schalte die Option Keep Video ein.