Capturez et partagez des enregistrements d'écran haute qualité instantanément avec l'outil d'enregistrement d'écran en ligne fluide de Transkriptor. Que ce soit pour le travail, l'apprentissage ou des projets créatifs, Transkriptor vous simplifie l'enregistrement, l'édition et le partage de votre contenu sans effort.
Pour utiliser les fonctionnalités d'enregistrement de Transkriptor, vous devez autoriser l'accès à votre microphone et caméra.
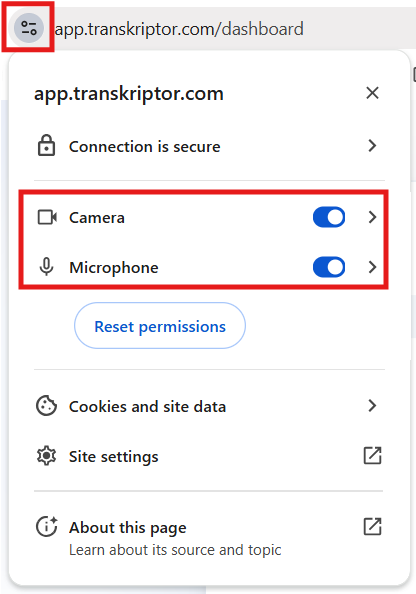
Sur la page d'accueil de Transkriptor Page principale, cliquez sur la carte Enregistrer et Transcrire.
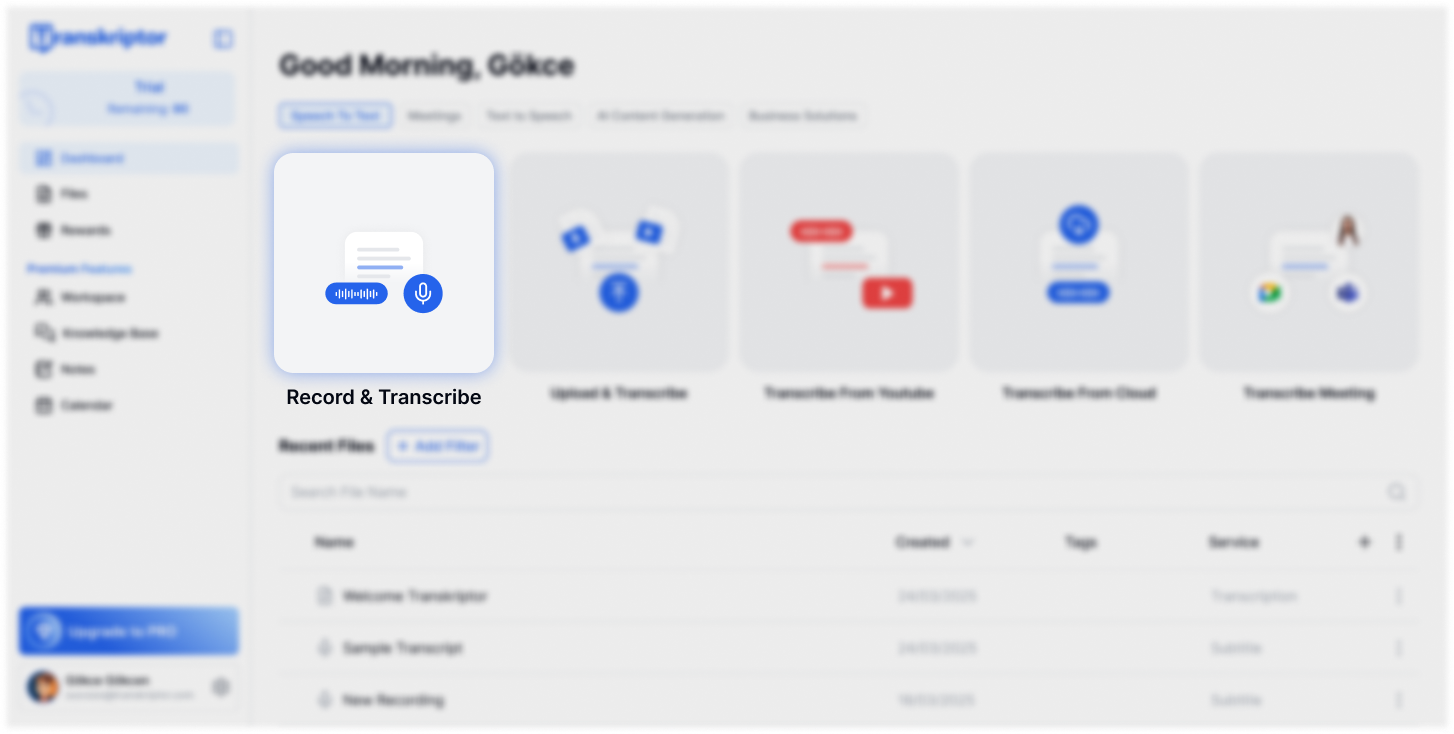
Définissez la langue de transcription pour qu'elle corresponde à la langue originale de votre enregistrement.
Ensuite, sélectionnez le service :
Transcription – Convertir la parole en texte.
Sous-titres – Générer des sous-titres pour votre vidéo.
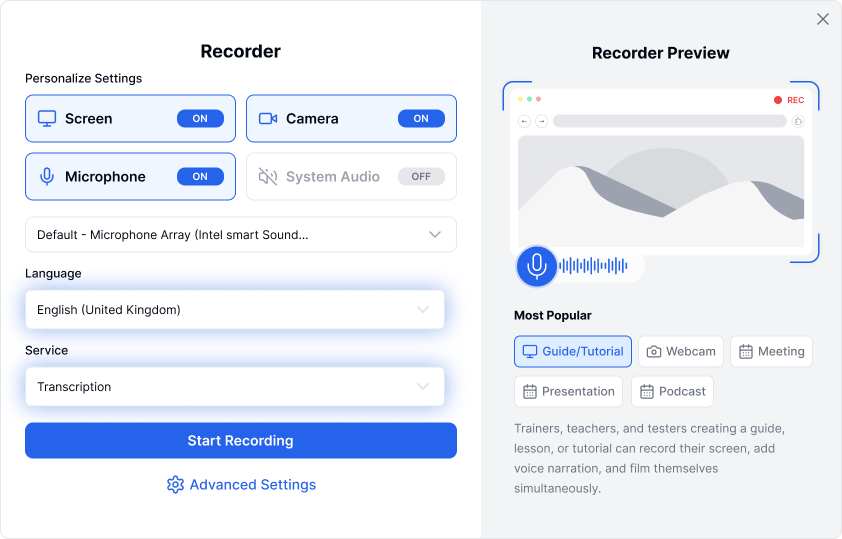
Choisissez les options d'enregistrement qui conviennent le mieux à vos préférences.
Écran - Enregistre tout ce qui est visible sur l'écran de votre ordinateur.
Caméra - Enregistre une vidéo de vous-même en utilisant votre webcam.
Écran & Caméra - Enregistre à la fois vous-même et l'écran en même temps.
Système - Capture uniquement les sons du système, comme la musique ou l'audio des applications.
Microphone - Enregistre votre voix via le microphone, mais ne capture pas l'audio du système.
Microphone & Système - Enregistre à la fois l'entrée du microphone et l'audio du système (idéal pour les réunions et présentations).
Si vous sélectionnez Système dans les paramètres audio, cliquer sur Démarrer l'enregistrement affichera l'écran Choisir ce que partager.
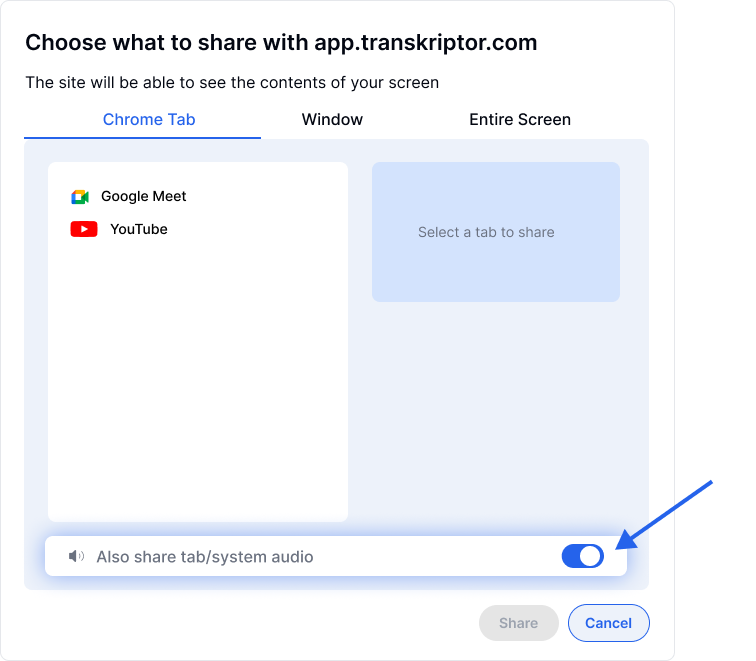
Depuis cet écran, sélectionnez l'une des options suivantes :
Écran entier – Partage tout ce qui est visible sur votre écran.
Fenêtre – Partage uniquement une fenêtre d'application spécifique.
Onglet Chrome – Partage un seul onglet de navigateur pour un enregistrement focalisé.
Après avoir sélectionné ce que partager, cliquez sur le bouton Partager pour commencer l'enregistrement.
Pendant l'enregistrement, la barre de contrôle du lecteur sera située en bas à gauche de l'écran, vous permettant de mettre en pause, d'arrêter ou d'annuler l'enregistrement en temps réel.
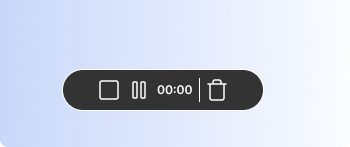
Bouton Stop – Cliquez sur ce bouton pour arrêter l'enregistrement, et le résultat sera enregistré.
Bouton Pause/Reprendre – Cliquez sur ce bouton pour mettre en pause ou reprendre l'enregistrement selon vos besoins.
Bouton Annuler – Cliquez sur ce bouton pour annuler l'enregistrement, et le résultat sera supprimé.
Après avoir terminé l'enregistrement, votre fichier sera chargé sur le cloud. Le temps de téléchargement peut varier en fonction de la durée de l'enregistrement. Une fois le téléchargement terminé, vous verrez votre fichier dans l'onglet Fichiers, où vous pourrez y accéder, le modifier ou le télécharger.