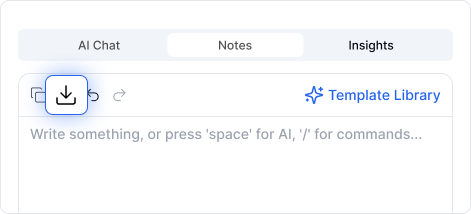Avec les modèles de résumé de Transkriptor, vous pouvez générer instantanément des résumés structurés adaptés à vos besoins, en choisissant parmi des modèles spécialisés pour les ventes, le marketing, l'éducation et bien plus, ou en créant votre propre modèle personnalisé. Ces modèles alimentés par l’IA vous permettent d’extraire automatiquement les points clés et les actions à mener, de transformer de longues transcriptions en résumés clairs et concis, et d’améliorer l’efficacité et la collaboration grâce aux insights générés par l’IA. Restez organisé et transformez chaque réunion en un résumé clair et concret grâce aux modèles intelligents de Transkriptor !
Allez à la transcription terminée et trouvez la section Notes sur le côté gauche.
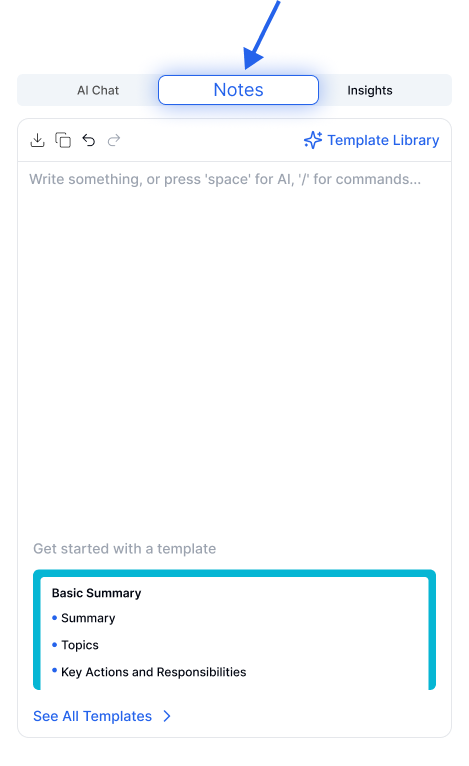
Depuis la section Notes, sélectionnez l’un des modèles les plus couramment utilisés. Pour des besoins plus spécifiques, cliquez sur Voir Tous les Modèles ou les boutons Bibliothèque de Modèles. Vous pouvez également accéder à la liste des modèles en cliquant sur une ligne vide et en appuyant sur la barre d’espace.
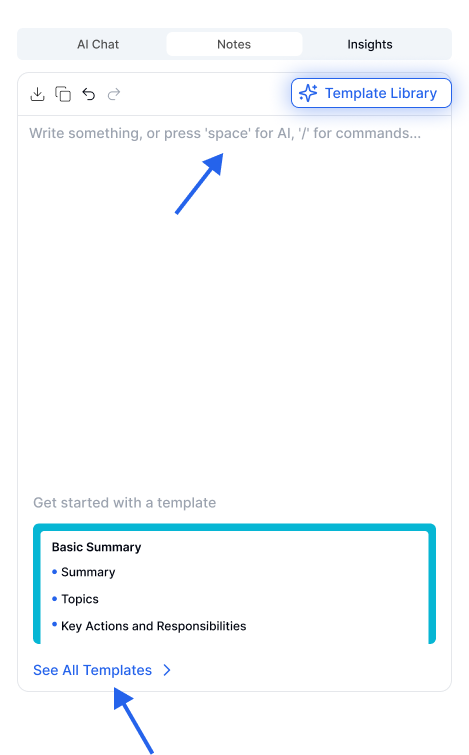
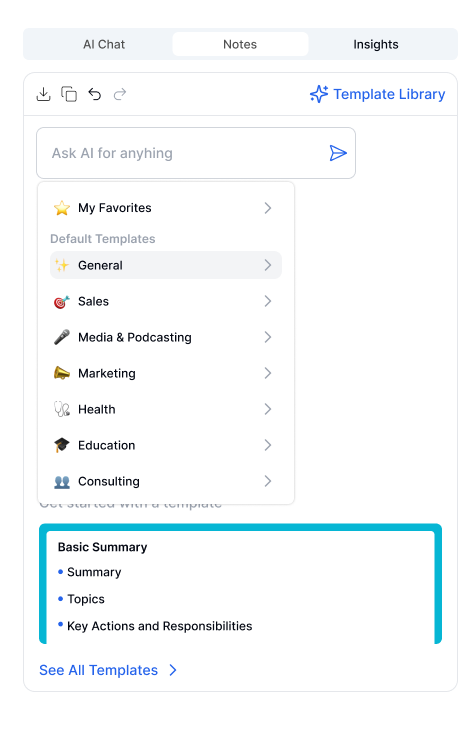
L'IA générera automatiquement un résumé basé sur le modèle que vous sélectionnez.
Ouvrez la Bibliothèque de modèles pour explorer une variété de modèles d'IA.
Survolez le modèle que vous voulez personnaliser et cliquez sur le bouton Aperçu.
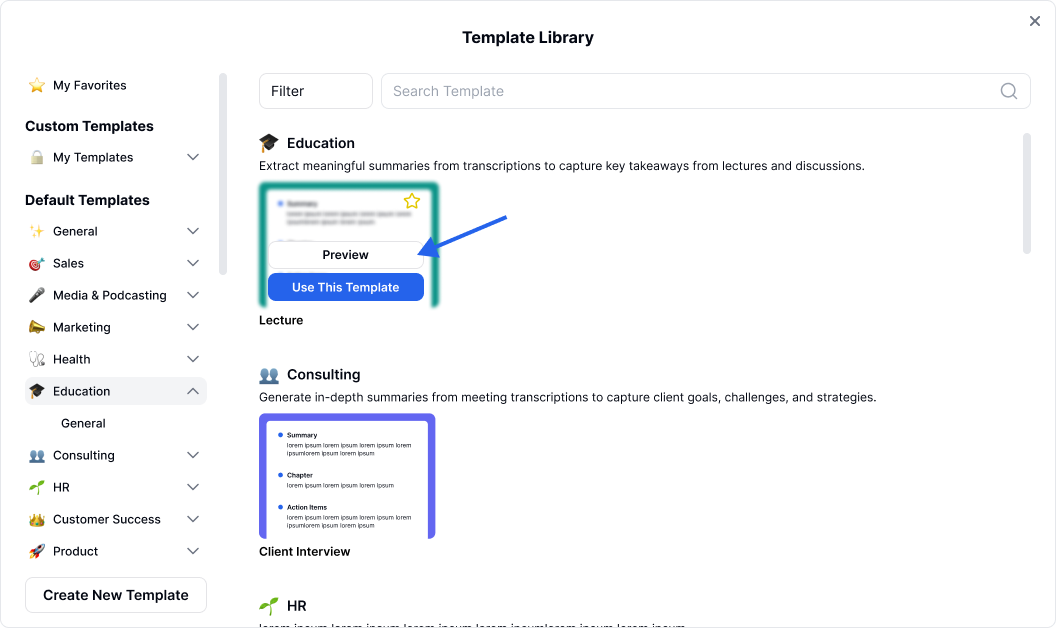
Cliquez sur le bouton Personnaliser dans le coin supérieur droit pour voir et modifier les sections et instructions prédéfinies.

Pour modifier les sections au besoin, survolez une section.
Cliquez sur l'icône Renommer pour changer le titre de la section.
Cliquez sur l'icône de la poubelle pour supprimer une section.
Cliquez sur la ligne d'instruction pour modifier le contenu.
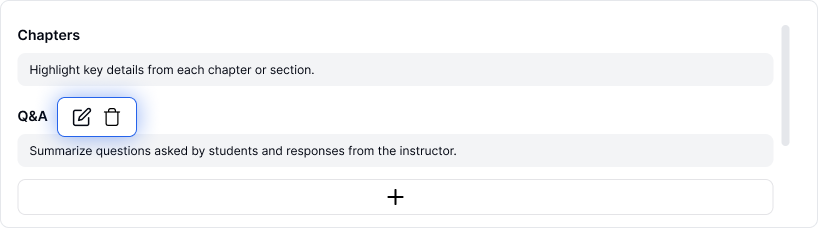
Utilisez l'icône "+" pour ajouter une nouvelle section.
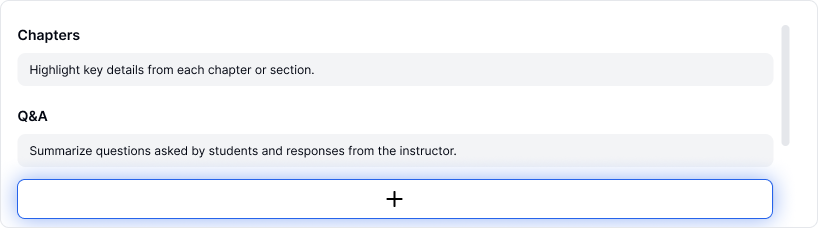
Glissez-déposez des sections pour réorganiser selon vos besoins.
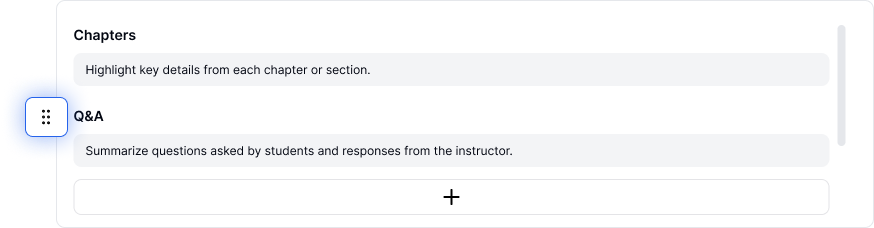
Quand vous enregistrez votre modèle personnalisé, il sera disponible sous Mes modèles dans la barre latérale gauche, prêt à être utilisé.
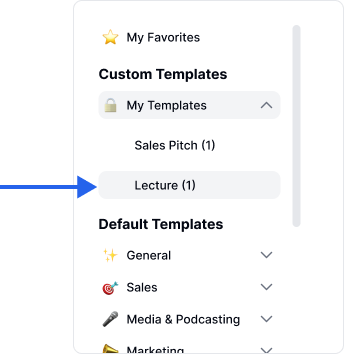
Ouvrez la Bibliothèque de Modèles pour explorer une variété de modèles d'IA.
Survolez le modèle que vous voulez pour un accès rapide à l'avenir, puis cliquez sur l'icône étoile  ︎ pour l'ajouter à Mes Favoris.
︎ pour l'ajouter à Mes Favoris.
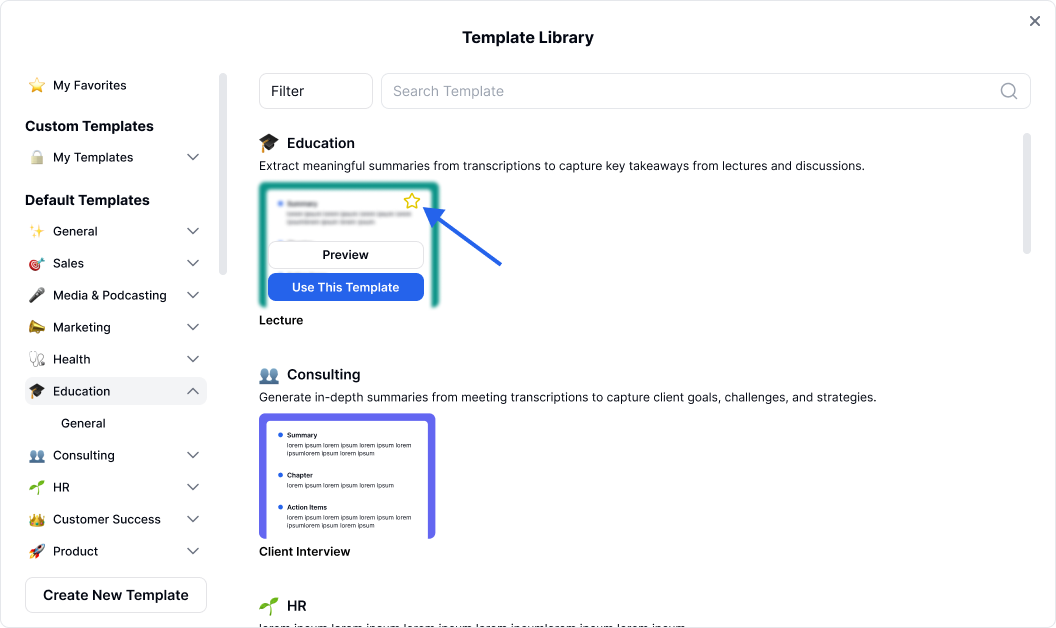
Vous pouvez aussi ajouter des modèles à vos favoris en cliquant sur l'icône étoile  en mode Aperçu du Modèle.
en mode Aperçu du Modèle.

3. Maintenant, vous pouvez accéder rapidement à vos modèles favoris et les utiliser en un seul clic.
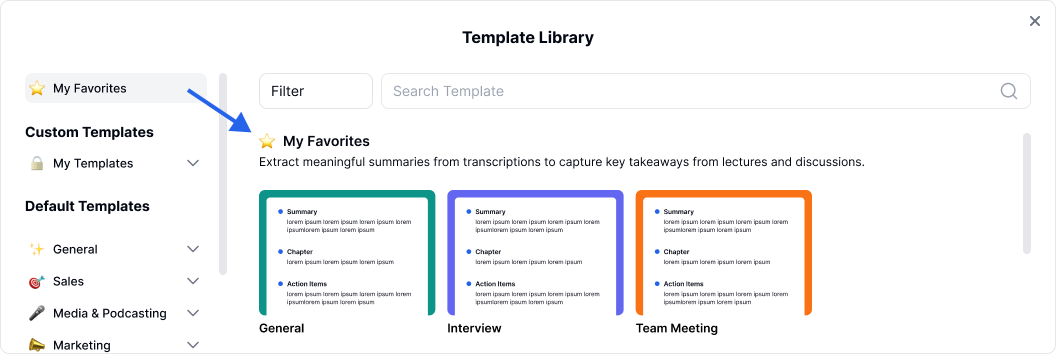
Ouvrez la bibliothèque de modèles et cliquez sur le bouton Créer un nouveau modèle en bas à gauche pour créer un nouveau modèle.
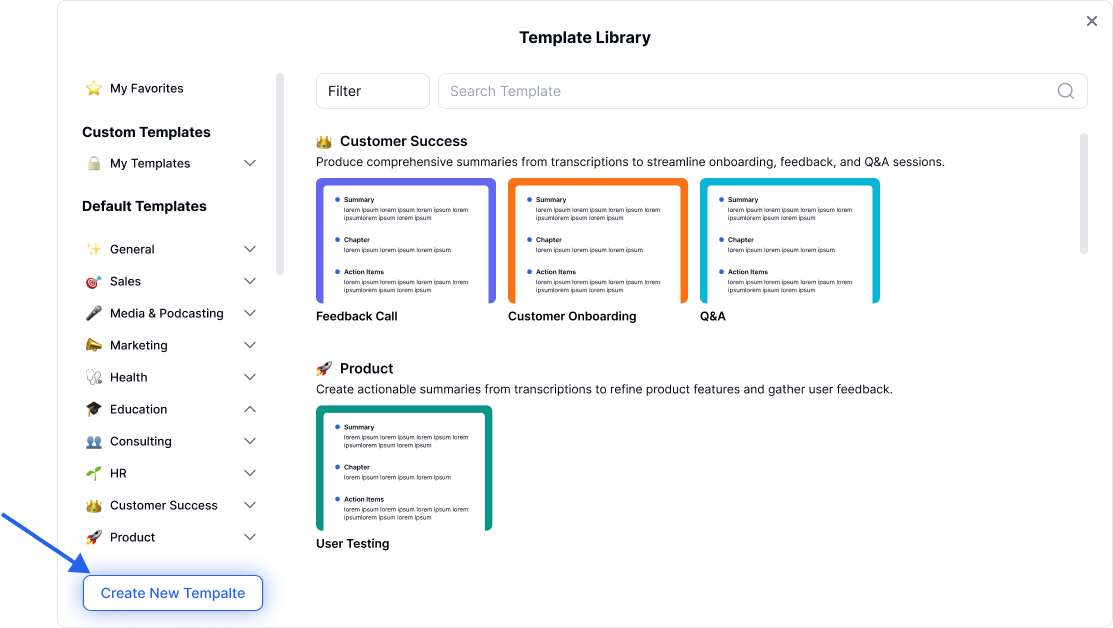
Entrez un nom pour votre modèle en cliquant sur l'icône de renommage.
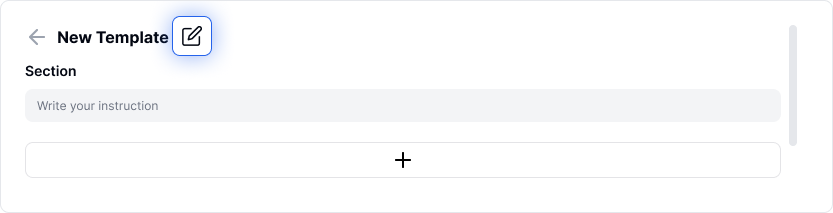
Pour entrer un nom de section, survolez la section et cliquez sur l'icône de renommage. Tapez vos instructions dans le champ prévu à cet effet.
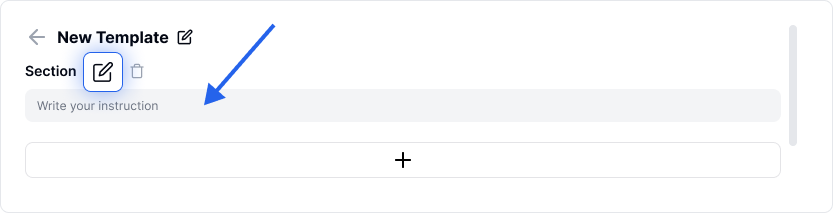
Utilisez l'icône "+" pour ajouter une nouvelle section.
Assurez-vous que toutes les sections soient remplies avant de sauvegarder.
Lorsque vous sauvegardez votre modèle personnalisé, il sera disponible sous Mes Modèles dans la barre latérale de gauche, prêt à être utilisé.
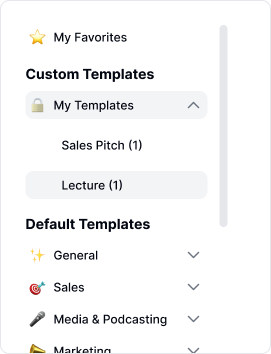
Si le résultat ne correspond pas à vos attentes, vous pouvez régénérer ou supprimer des blocs spécifiques.
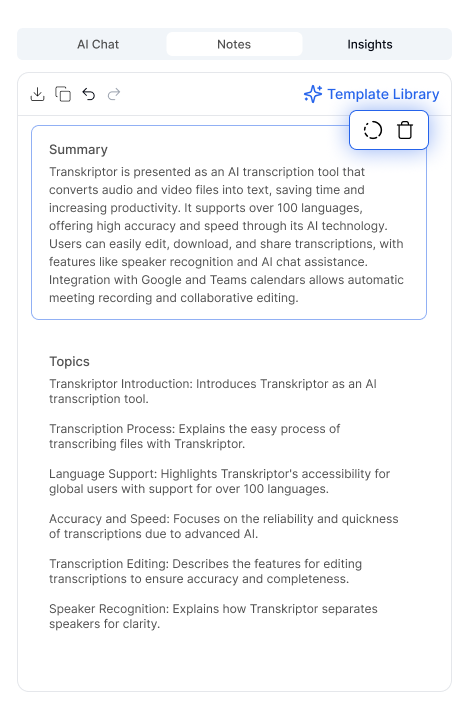
Il suffit de glisser-déposer les blocs pour les organiser comme souhaité.
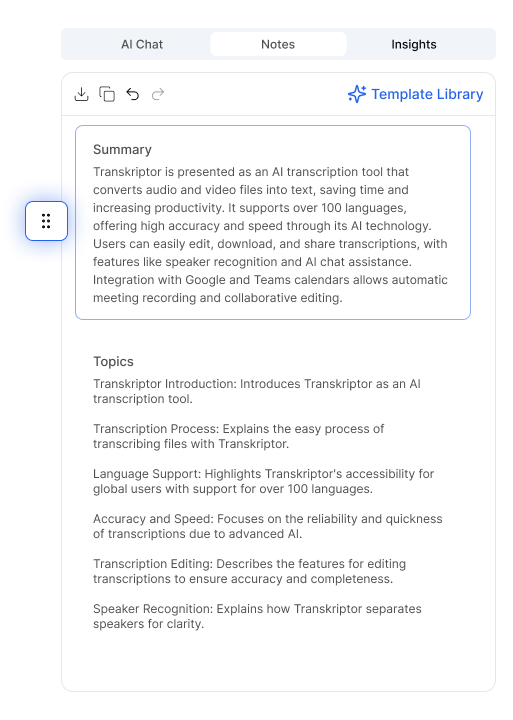
Cliquez dans n'importe quel bloc pour modifier le texte ou ajouter du contenu. Utilisez "/" ou "Espace" pour accéder à des commandes supplémentaires pour un formatage et une personnalisation rapides.
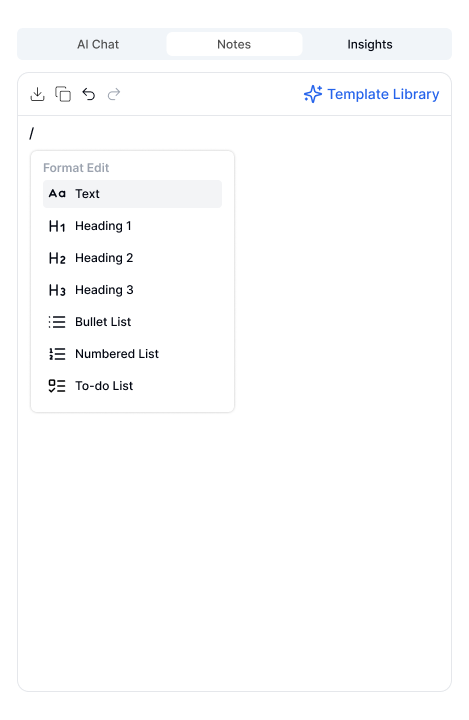
Appuyez sur Espace sur votre clavier dans un bloc vide pour poser des questions spécifiques sur la transcription et démarrer une discussion avec l'IA. Les réponses de l'IA seront automatiquement ajoutées sous forme de nouveaux blocs dans la section Notes d'IA.
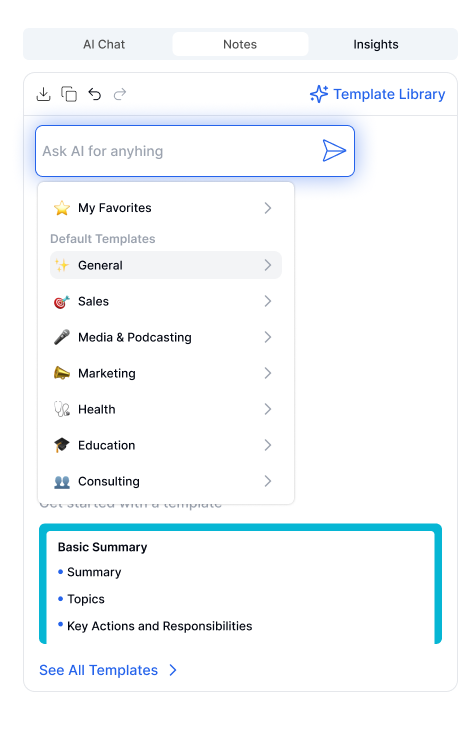
Cliquez sur l'icône de téléchargement, sélectionnez votre format de fichier préféré (Word ou TXT), et téléchargez vos Notes d'IA instantanément.