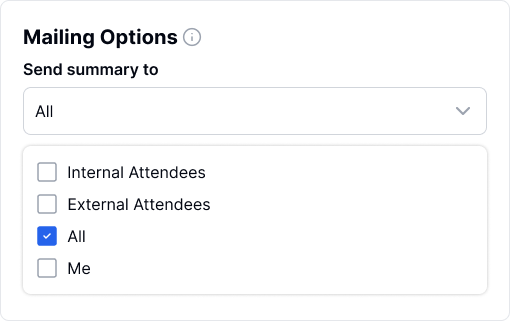באפשרותך להתאים אישית את הגדרות עוזר הפגישות של Transkriptor, כולל העדפות הצטרפות אוטומטית, הודעות מידע, תמונה ושם לעוזר הפגישות ושיתוף סיכומים, כדי לשפר את חוויית הפגישות שלך ולייעל את שיתוף הפעולה.
בפינה הימנית העליונה של דף לוח השנה, לחץ על אייקון ההגדרות כדי לגשת לדף ההגדרות.
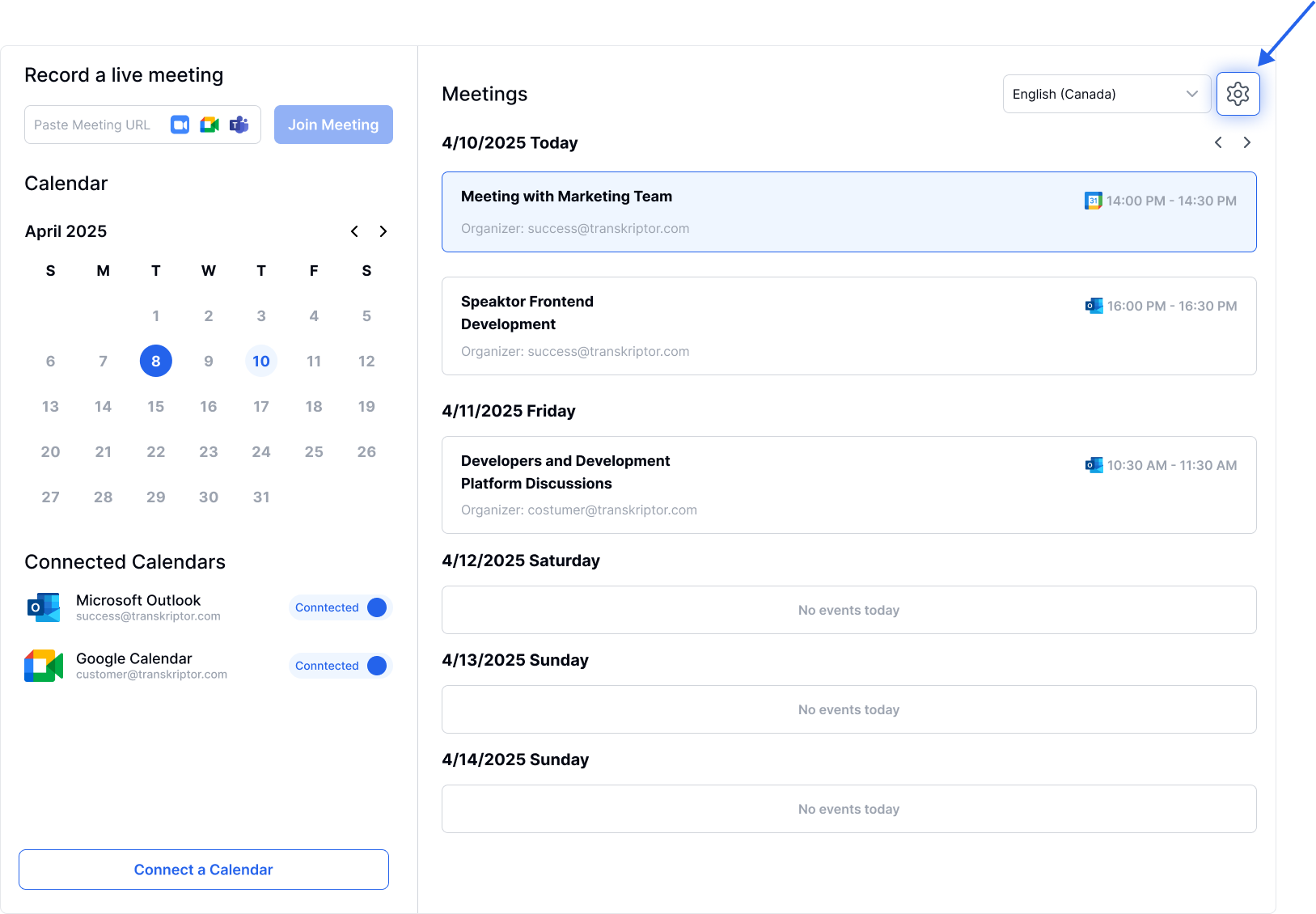
הפעל הצטרפות אוטומטית – הפעל את האפשרות הקלטת פגישה אוטומטית, כדי לאפשר לעוזר Transkriptor להצטרף ולתמלל את הפגישות שלך אוטומטית.
הפעלת הקלטת וידאו (אופציונלי) – אם תרצה לשמור הקלטות וידאו של הפגישות שלך, הפעל את האפשרות שמור וידאו.
בחר פלטפורמות פגישות – אם חיברת את לוחות השנה של Microsoft Teams ו-Google Meet, בחר באיזו פלטפורמה תרצה שעוזר Transkriptor יצטרף לפגישות.
בחר פגישות מסוימות – ציין אילו אירועי לוח שנה יש להקליט בהתאם להעדפותיך;
כל הפגישות בלוח השנה שלך – מקליט כל פגישה מתוזמנת.
כל הפגישות שיצרת – מקליט רק את הפגישות שארגנת.
פגישות פנימיות – מקליט פגישות עם משתתפים מהארגון שלך.
פגישות חיצוניות – מקליט פגישות עם משתתפים חיצוניים.
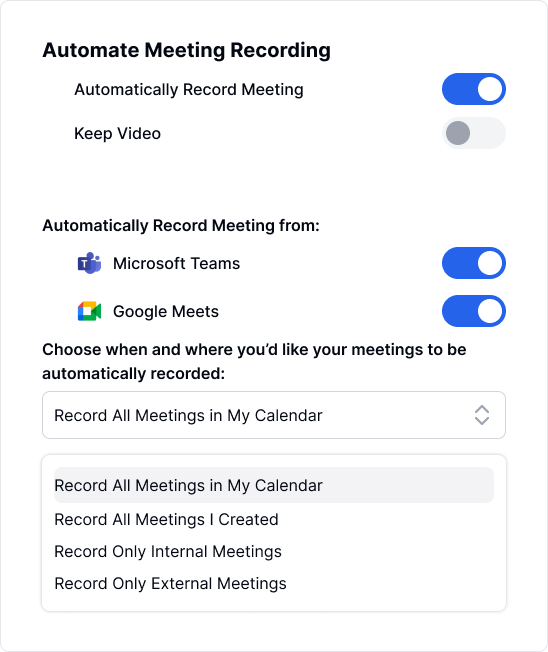
Transkriptor יקצה שם ברירת מחדל המבוסס על כתובת הדוא"ל שלך, אותו תוכל לשנות כרצונך. עם זאת, זכור ששדה שם העוזר לא יכול להישאר ריק.
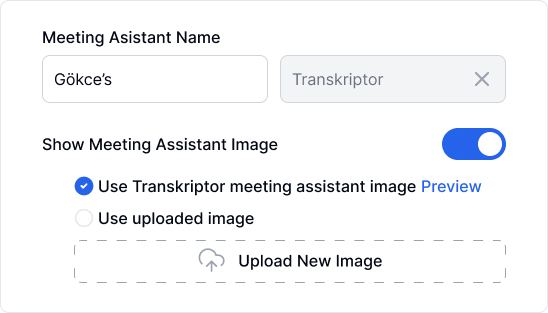
עוזר הפגישות של Transkriptor מופיע בפגישות שלך יחד עם תמונת ברירת מחדל שמופיעה למטה. יש לך אפשרות להחליף תמונה זו; פשוט ודא שכל תמונה חדשה נמצאת ביחס גובה-רוחב של 16:9 ושמורה בפורמט JPEG.
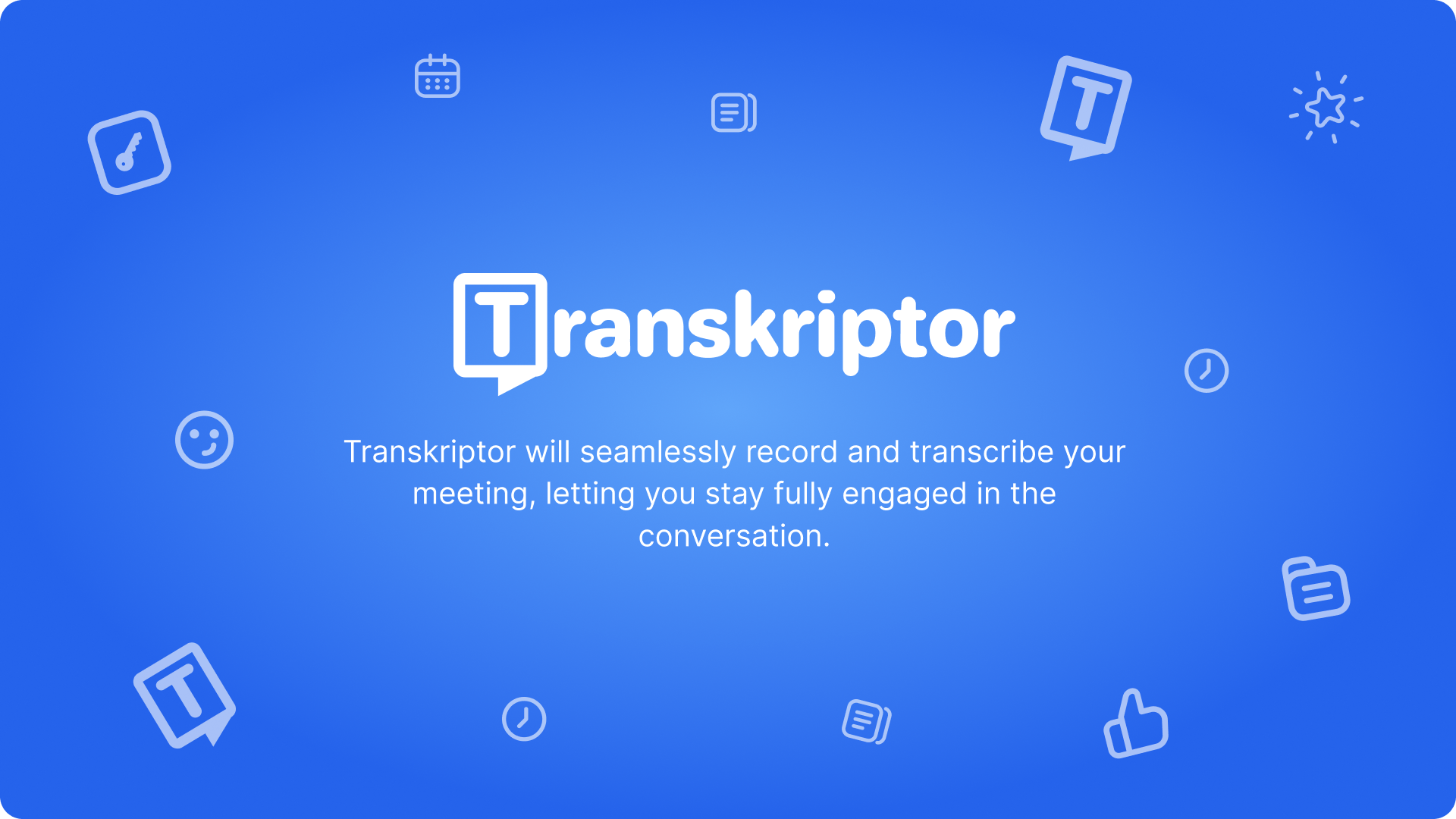
כאשר תחבר את היומן שלך, האפשרות לזיהוי שפה אוטומטי תהיה פעילה עד שתחליט לשנות אותה. עם זאת, אם בפגישות שלך מדברים באופן קבוע באותה השפה, אנו ממליצים להגדיר אפשרות זו לשפה הספציפית. התאמה זו חיונית על מנת להבטיח את דיוק התמלול.
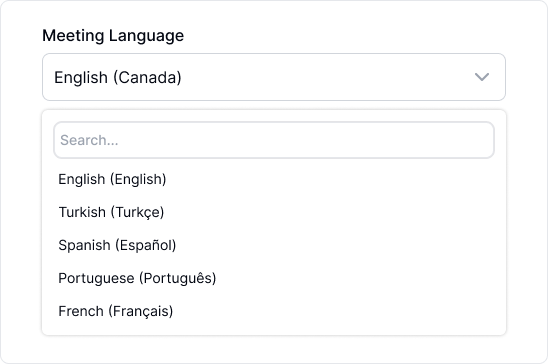
חשוב ליידע את המשתתפים שהפגישה מוקלטת ותתומלל. אם תכבו את ההודעה הזו, ודאו שקיבלתם הסכמה מכל המשתתפים בהתאם לחוקי ההקלטה והגנת המידע שחלים במקום שבו אתם והמשתתפים שלכם נמצאים.
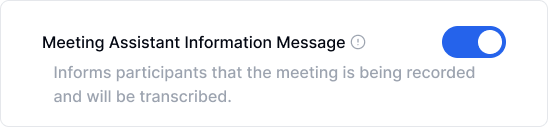
פיתחנו מגוון תבניות ברירת מחדל, שכל אחת מהן מיועדת למקרים ספציפיים בתעשיות שונות. בחרו את התבנית שהכי מתאימה לתוכן הפגישה שלכם.
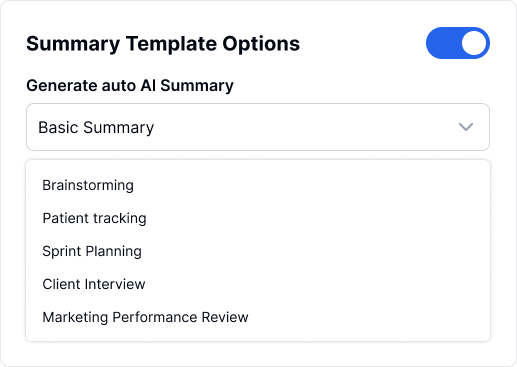
אם תפעילו את אפשרות התבניות לתקצירים, התקציר שייוצר על סמך התבנית שתבחרו יופיע בלשונית ההערות בעמוד העריכה מיד לאחר שתמלול הפגישה יושלם. לתקצירים אוטומטיים לא ייווצר תקציר לפגישות שנמשכות פחות מ-15 דקות.
ניתן להפיץ את התקציר של הפגישה—כולל מטרות, תובנות עיקריות, נושאים שנדונו, צעדים הבאים ומשימות פעולה—בדוא"ל למשתתפים. יש לכם אפשרות לבחור למי לשלוח: משתתפים פנימיים, משתתפים חיצוניים, כל המשתתפים או רק לעצמכם. כדי להפעיל זאת, פשוט הפעילו את אפשרות הפצת הדוא"ל.