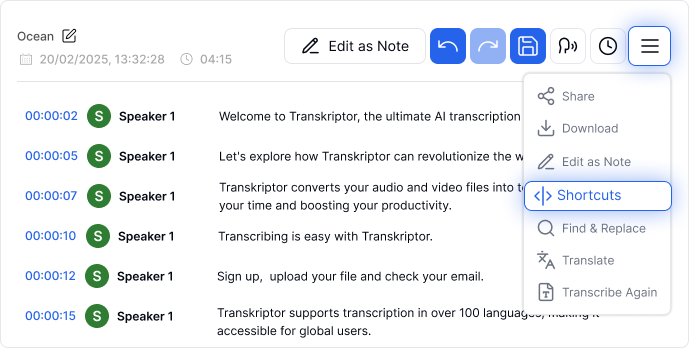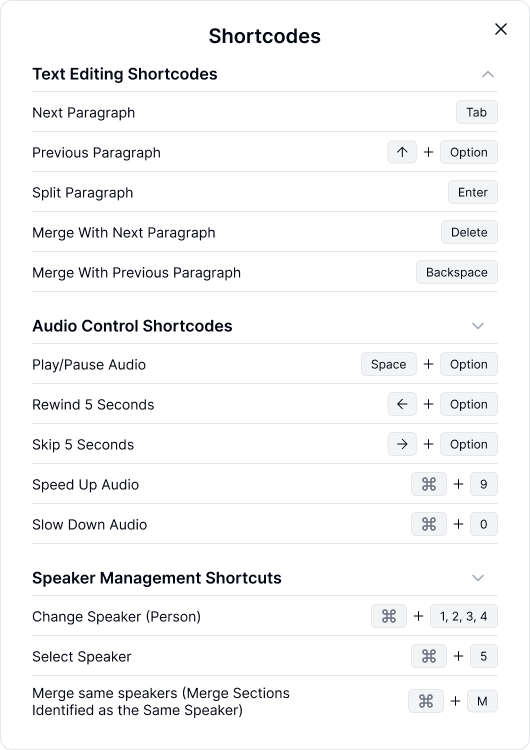Transkriptor में अपने ट्रांसक्रिप्ट को एडिट करना आसान और प्रभावी है।
उस ट्रांसक्रिप्शन को खोलें जिसे आप एडिट करना चाहते हैं।
उस टेक्स्ट के ऊपर माउस ले जाएं जिसे आप संशोधित करना चाहते हैं और एडिट को चालू करने के लिए उस टेक्स्ट पर क्लिक करें।
जब आप एडिट करना शुरू करेंगे, तो आप देखेंगे कि Undo, Redo, और Save बटन ऊपर दाएं कोने में सक्रिय हो जाते हैं। अगर Save बटन अक्षम है, तो आपके एडिट अपने आप सेव हो चुके हैं।

फ़ाइल के शीर्षक के बगल में Rename आइकन पर क्लिक करें। नया शीर्षक टाइप करें और अपने कीबोर्ड पर Enter दबाएं। आपके बदलाव स्वचालित रूप से सेव हो जाएंगे, इसलिए मैन्युअल सेविंग की आवश्यकता नहीं है।

वैकल्पिक रूप से, फाइल्स टैब पर जाएं और उस फाइल को ढूंढें जिसे आप नाम बदलना चाहते हैं। फाइल के पास तीन डॉट्स पर क्लिक करें, और Rename चुनें। नए शीर्षक को टाइप करें और Continue पर क्लिक करें।
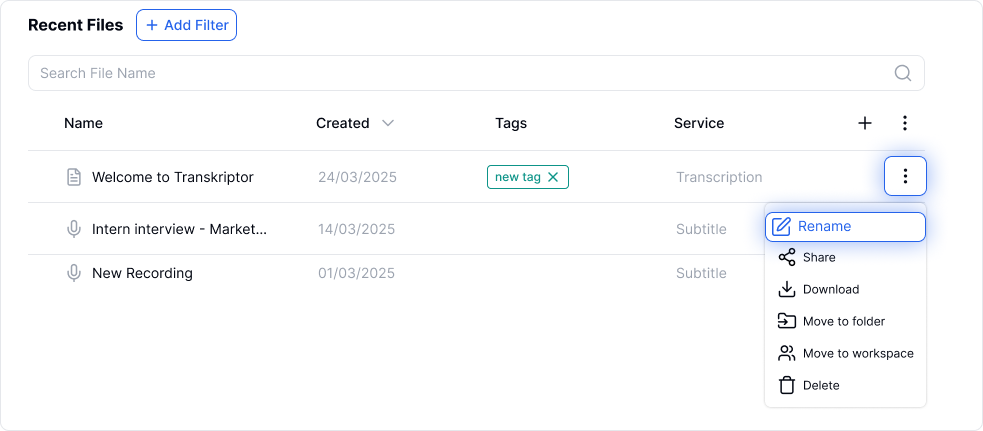
ऊपर की लाइन के साथ जोड़ने के लिए, कर्सर को लाइन की शुरुआत में रखें और अपने कीबोर्ड पर Backspace कुंजी दबाएं।
नीचे की लाइन के साथ जोड़ने के लिए, कर्सर को लाइन के अंत में रखें और Delete कुंजी अपने कीबोर्ड पर दबाएं।
कर्सर को वहां रखें जहां आप लाइन को विभाजित करना चाहते हैं और Enter कुंजी अपने कीबोर्ड पर दबाएं और इसे दो अलग लाइनों में विभाजित करें।
ऊपर दाईं तरफ तीन डॉट्स पर क्लिक करें और Find and Replace चुनें।
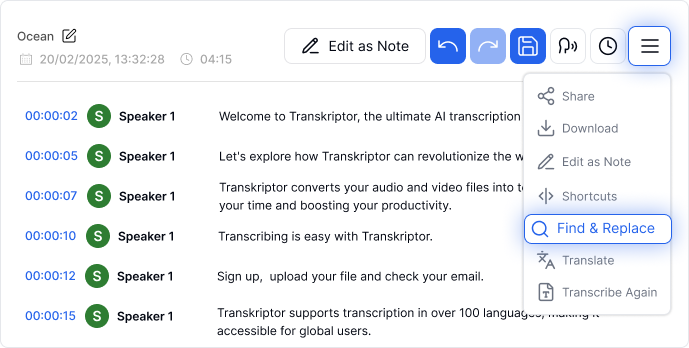
वह कीवर्ड दर्ज करें जिसे आप खोज रहे हैं, और मिलते-जुलते शब्द हाइलाइट हो जाएंगे।
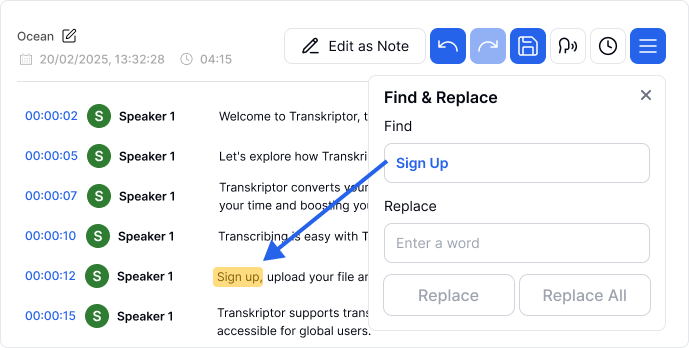
एक शब्द बदलने के लिए, उसे रिप्लेस फील्ड में डालें। Replace पर क्लिक करें एक शब्द बदलने के लिए या Replace All पर क्लिक करें सभी शब्द अपडेट करने के लिए।
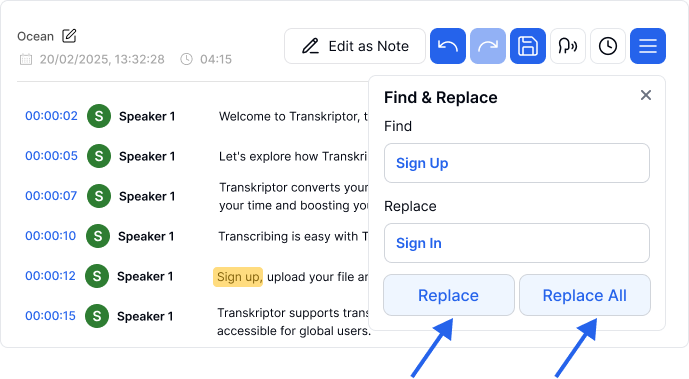
आपके बदलाव ऑटोमेटिक तरीके से सेव हो जाएंगे।
ट्रांसक्रिप्टर में, स्पीकर्स को शुरुआत में डिफ़ॉल्ट रूप से स्पीकर 1, स्पीकर 2 वगैरह लेबल किया जाता है। आप किसी भी समय एक स्पीकर का नाम आसानी से बदल सकते हैं। जब आप स्पीकर पहचान का उपयोग करते हैं, तो जो नया नाम आप असाइन करते हैं, वह स्वचालित रूप से उन सभी ट्रांसक्रिप्शंस में अपडेट हो जाएगा जहां उस स्पीकर को पहचाना गया है। स्पीकर पहचान के बारे में और जानें।
जिस स्पीकर का नाम बदलना है, उस पर क्लिक करें ताकि स्पीकर की सूची मेनू खुल सके।
मौजूदा स्पीकर का नाम बदलने के लिए Rename आइकन पर क्लिक करें। नया स्पीकर नाम डालें और सेव करने के लिए Enter दबाएं।
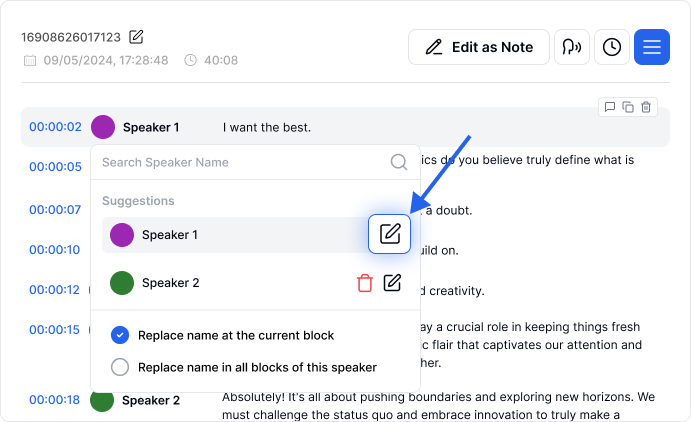
एक पॉप-अप पूछेगा कि क्या आप भविष्य के ट्रांसक्रिप्शंस के लिए इस स्पीकर का नाम याद रखना चाहेंगे। अगर आप Yes चुनते हैं, तो नाम स्पीकर पहचान में सेव हो जाएगा और subsequent फाइलों में वैसा ही दिखेगा। अगर आप इसे सेव नहीं करना चाहते, तो बस No चुनें ताकि यह नाम केवल इस फाइल के लिए एडजस्ट हो।
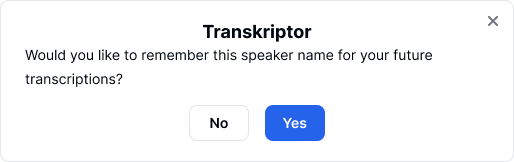
स्पीकर जोड़ने के लिए स्पीकर सूची के टेक्स्ट फील्ड में नाम टाइप करें और Enter दबाएं या Add Speaker बटन पर क्लिक करें। किसी स्पीकर को हटाने के लिए, उस नाम के बगल के ट्रैश आइकन पर क्लिक करें जिसे आप हटाना चाहते हैं।
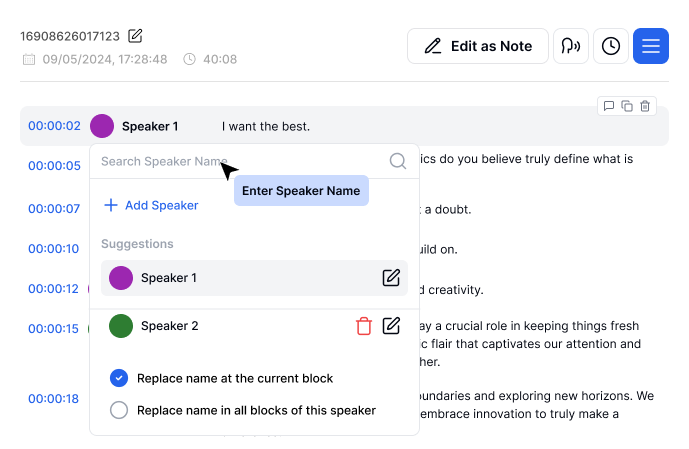
संपादन के लिए सभी उपलब्ध कीबोर्ड शॉर्टकट्स देखने के लिए, ऊपर दाएं कोने में तीन डॉट्स पर क्लिक करें, फिर चुनें शॉर्टकट्स।