ट्रांसक्रिप्टर के बेहतरीन ऑनलाइन स्क्रीन रिकॉर्डिंग टूल से तुरंत हाई-क्वालिटी स्क्रीन रिकॉर्डिंग कैप्चर और शेयर करें। चाहे काम के लिए हो, सीखने के लिए हो, या क्रिएटिव प्रोजेक्ट्स के लिए, ट्रांसक्रिप्टर आपके कॉन्टेंट को रिकॉर्ड, एडिट और शेयर करना बेहद आसान बना देता है।
ट्रांसक्रिप्टर की रिकॉर्डिंग फीचर्स का उपयोग करने के लिए, आपको अपने माइक्रोफोन और कैमरा को एक्सेस देने की अनुमति देनी होगी।
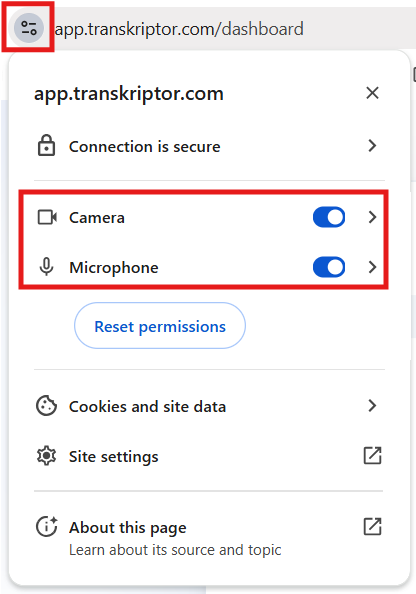
ट्रांसक्रिप्टर होमपेज, पर क्लिक करें रिकॉर्ड और ट्रांसक्राइब कार्ड।
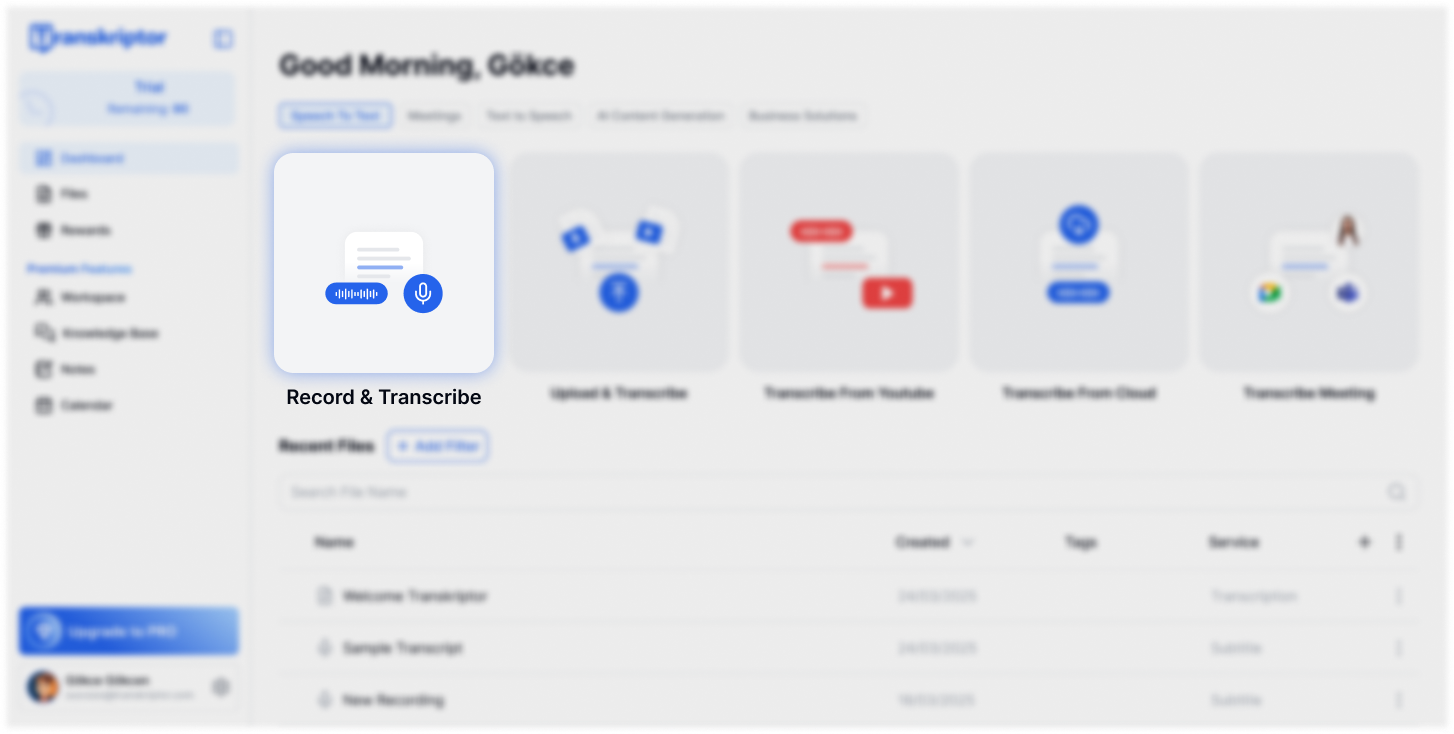
रिकॉर्डिंग की मूल भाषा से मेल खाने के लिए ट्रांसक्रिप्शन भाषा सेट करें।
इसके बाद, सेवा चुनें:
ट्रांसक्रिप्शन – स्पीच को टेक्स्ट में बदलें।
सबटाइटल्स – अपने वीडियो के लिए कैप्शन जनरेट करें।
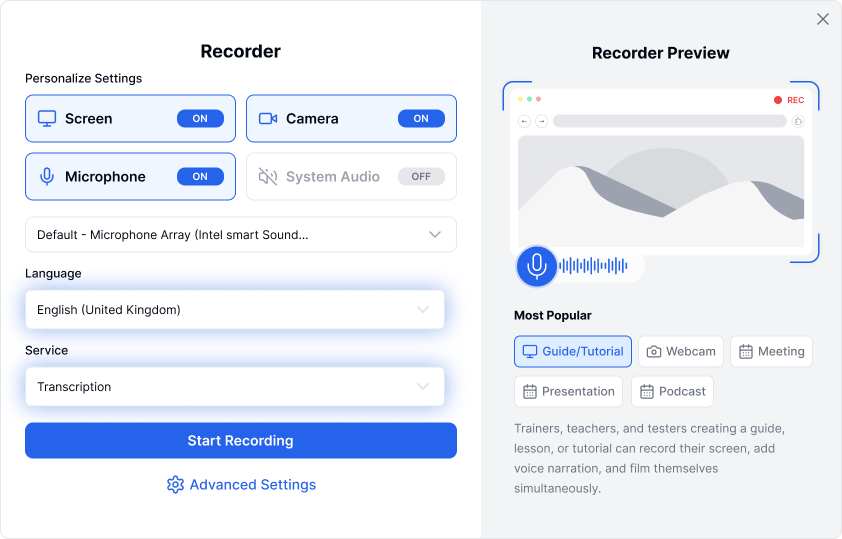
रिकॉर्डिंग विकल्प चुनें जो आपकी प्राथमिकताओं के लिए सबसे उपयुक्त हो।
स्क्रीन - आपके कंप्यूटर स्क्रीन पर जो भी दिख रहा है उसे रिकॉर्ड करता है।
कैमरा - वेबकैम का उपयोग करके खुद का वीडियो रिकॉर्ड करता है।
स्क्रीन और कैमरा - एक साथ खुद को और अपनी स्क्रीन को रिकॉर्ड करता है।
सिस्टम - केवल सिस्टम की ध्वनियों को कैप्चर करता है, जैसे संगीत या ऐप ऑडियो।
माइक्रोफोन - माइक्रोफोन की मदद से आपकी आवाज़ रिकॉर्ड करता है लेकिन सिस्टम ऑडियो को कैप्चर नहीं करता।
माइक्रोफोन और सिस्टम - माइक्रोफोन इनपुट और सिस्टम ऑडियो, दोनों को रिकॉर्ड करता है (बैठकों और प्रस्तुतियों के लिए आदर्श)।
अगर आप ऑडियो सेटिंग्स से System को चुनते हैं, तो Start Recording पर क्लिक करने पर Choose What to Share स्क्रीन दिखाई देगी।
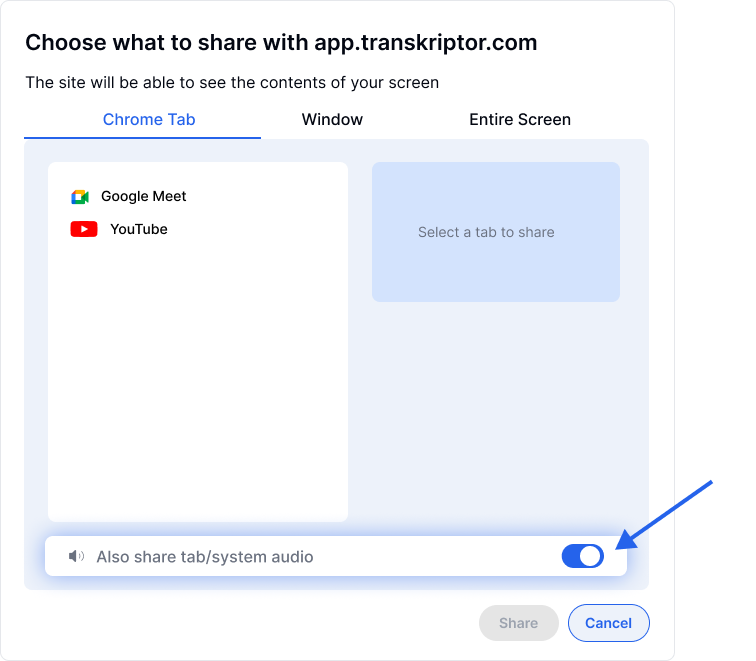
इस स्क्रीन से, निम्न विकल्पों में से एक चुनें:
Entire Screen – आपके स्क्रीन पर दिखने वाली हर चीज़ को साझा करेगा।
Window – केवल एक विशेष एप्लीकेशन विंडो को साझा करेगा।
Chrome Tab – फोक्स्ड रिकॉर्डिंग के लिए एक सिंगल ब्राउज़र टैब को साझा करेगा।
जो साझा करना है उसे चुनने के बाद, Share बटन पर क्लिक करें ताकि रिकॉर्डिंग शुरू हो सके।
रिकॉर्डिंग के दौरान, प्लेयर कंट्रोल बार स्क्रीन के निचले बाएँ कोने में होगा, जो आपको रियल टाइम में रिकॉर्डिंग को पॉज़, रोकने, या कैंसिल करने की अनुमति देता है।
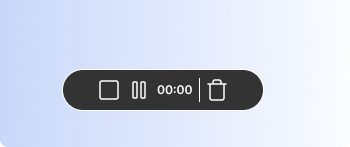
स्टॉप बटन – इस बटन पर क्लिक करें रिकॉर्डिंग रोकने के लिए, और परिणाम सेव हो जाएगा।
पॉज/रिज्यूम बटन – इस बटन पर क्लिक करें रिकॉर्डिंग को पॉज या रिज्यूम करने के लिए।
डिस्कार्ड बटन – इस बटन पर क्लिक करें रिकॉर्डिंग को रद्द करने के लिए, और परिणाम डिलीट हो जाएगा।
रिकॉर्डिंग समाप्त करने के बाद, आपकी फाइल को क्लाउड पर अपलोड कर दिया जाएगा। अपलोड का समय रिकॉर्डिंग की अवधि पर निर्भर करेगा। अपलोड पूरा हो जाने के बाद, आप अपनी फाइल को Files टैब में देख सकते हैं, जहां आप इसे एक्सेस, एडिट या डाउनलोड कर सकते हैं।