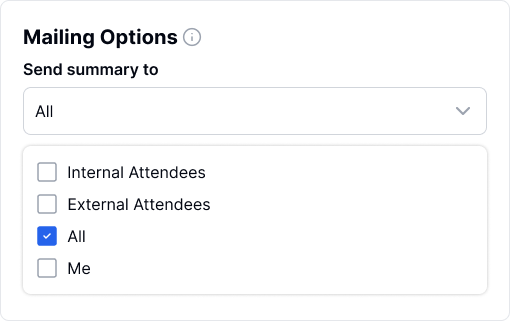आप अपने Transkriptor मीटिंग असिस्टेंट की सेटिंग्स कस्टमाइज़ कर सकते हैं, जिसमें ऑटो-जॉइन प्राथमिकताएँ, जानकारी संदेश, मीटिंग असिस्टेंट की इमेज और नाम, और सारांश साझा करना शामिल है, ताकि आपकी मीटिंग का अनुभव बेहतर हो और सहयोग आसान हो।
कैलेंडर पेज के ऊपरी दाएं कोने में, सेटिंग्स आइकन पर क्लिक करें ताकि आप सेटिंग्स पेज तक पहुंच सकें।
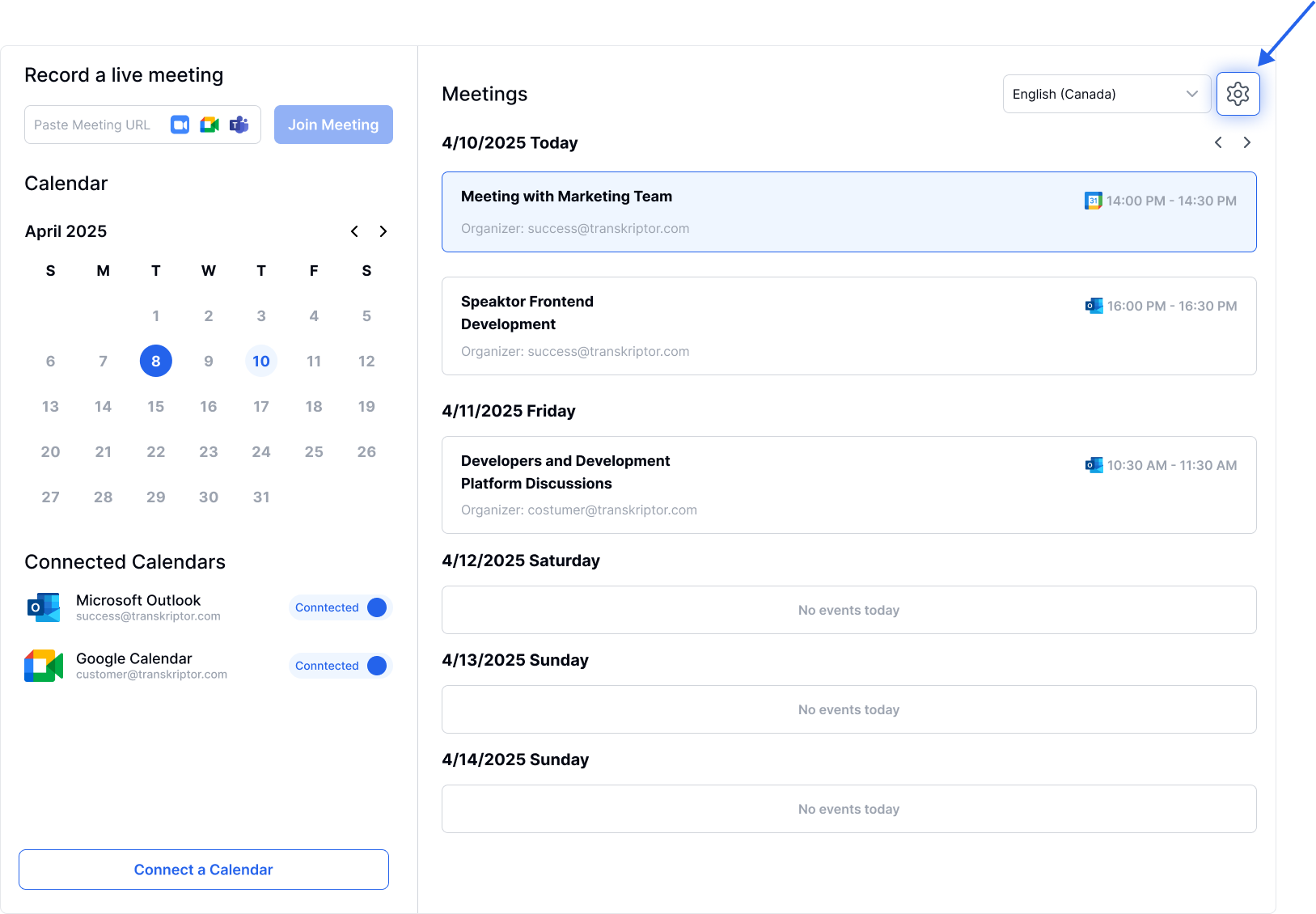
ऑटो-जॉइन सक्रिय करें – ऑटोमैटिकली रिकॉर्ड मीटिंग विकल्प चालू करें ताकि Transkriptor Assistant आपकी मीटिंग्स को अपनेआप जॉइन और ट्रांसक्राइब कर सके।
वीडियो रिकॉर्डिंग सक्षम करें (ऐच्छिक) – अगर आप अपनी मीटिंग्स की वीडियो रिकॉर्डिंग सेव करना चाहते हैं, तो कीप वीडियो विकल्प चालू करें।
मीटिंग प्लेटफॉर्म चुनें – अगर आपने Microsoft Teams और Google Meet दोनों कैलेंडर कनेक्ट किए हैं, तो चुनें कि किस प्लेटफॉर्म की मीटिंग्स Transkriptor Assistant को जॉइन करनी चाहिए।
खास मीटिंग्स चुनें – अपनी पसंद के आधार पर बताएँ कि कौन-कौन से कैलेंडर इवेंट रिकॉर्ड होने चाहिए।
आपके कैलेंडर की सभी मीटिंग्स – हर शेड्यूल की गई मीटिंग रिकॉर्ड होती है।
आपके द्वारा आयोजित मीटिंग्स – केवल उन्हीं मीटिंग्स को रिकॉर्ड करता है जो आप आयोजित करते हैं।
आंतरिक मीटिंग्स – आपकी संस्था के सदस्यों के साथ की गई मीटिंग्स रिकॉर्ड होती हैं।
बाहरी मीटिंग्स – बाहरी प्रतिभागियों के साथ की गई मीटिंग्स रिकॉर्ड होती हैं।
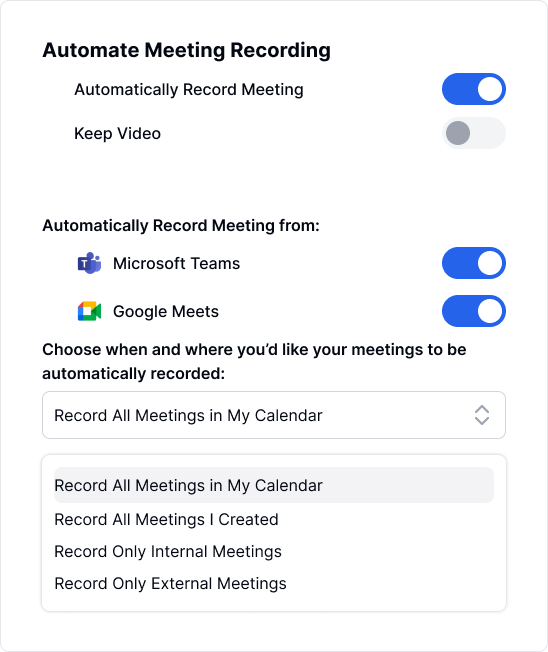
Transkriptor आपके ईमेल एड्रेस के आधार पर डिफ़ॉल्ट नाम असाइन करेगा, जिसे आप अपनी इच्छानुसार बदल सकते हैं। हालांकि, ध्यान रखें कि असिस्टेंट के नाम का फील्ड खाली नहीं छोड़ा जा सकता।
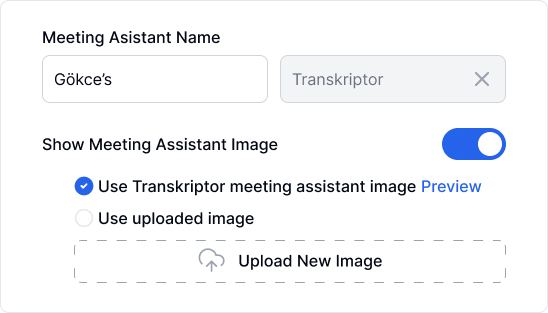
Transkriptor मीटिंग असिस्टेंट आपके मीटिंग्स में नीचे दिए गए डिफ़ॉल्ट इमेज के साथ दिखाई देता है। आप इस इमेज को बदलने का विकल्प रखते हैं; बस यह सुनिश्चित करें कि कोई भी नई इमेज 16:9 एस्पेक्ट रेसियो में हो और JPEG फॉर्मेट में सेव की गई हो।
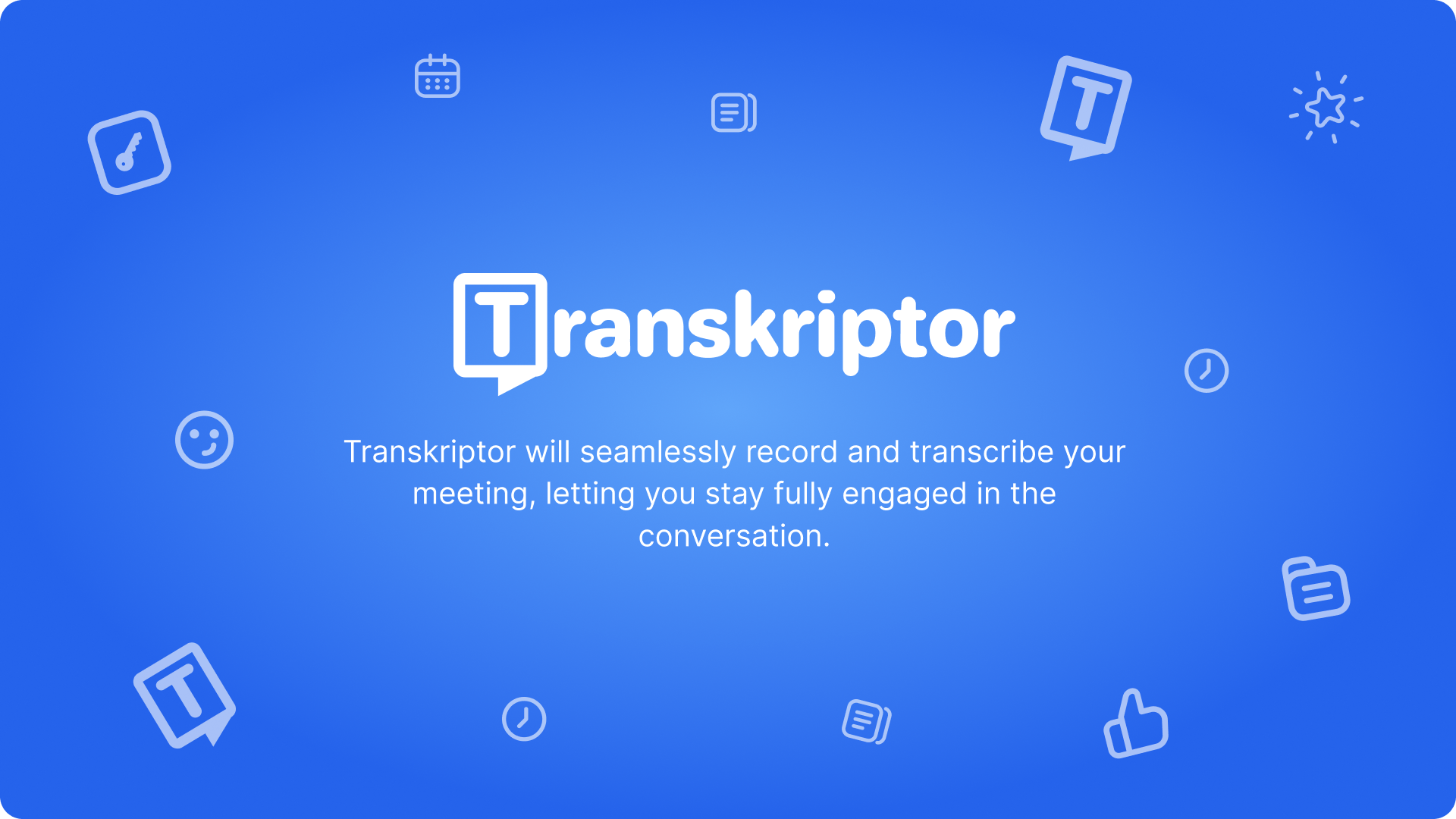
जब आप अपना कैलेंडर कनेक्ट करते हैं, तो ऑटो-डिटेक्ट लैंग्वेज फीचर सक्रिय रहता है जब तक आप इसे बदलने का निर्णय नहीं लेते। हालांकि, यदि आपकी मीटिंग्स में लगातार एक ही भाषा बोली जाती है, तो हम इस फीचर को उस विशेष भाषा में सेट करने की सलाह देते हैं। यह समायोजन आपकी ट्रांस्क्रिप्शन्स की सटीकता सुनिश्चित करने के लिए बहुत महत्वपूर्ण है।
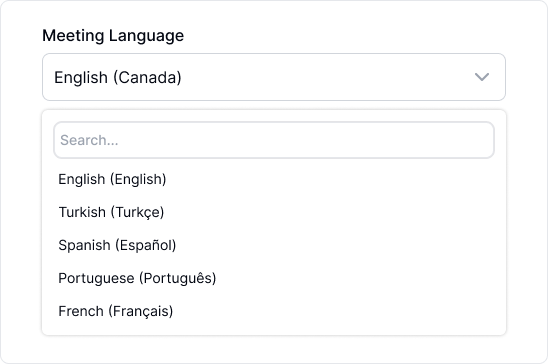
यह ज़रूरी है कि प्रतिभागियों को बताया जाए कि बैठक रिकॉर्ड की जा रही है और इसका लिप्यंतरण होगा। अगर आप इस सूचना को बंद कर देते हैं, तो कृपया सुनिश्चित करें कि आप रिकॉर्डिंग और डेटा सुरक्षा कानूनों के अनुसार सभी प्रतिभागियों की सहमति प्राप्त करें, जहां आप और आपके सहभागी मौजूद हैं।
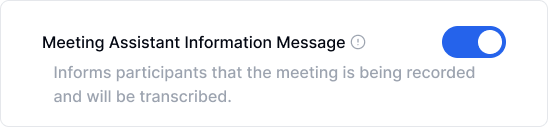
हमने कई डिफ़ॉल्ट टेम्प्लेट डिज़ाइन किए हैं, जो विशेष क्षेत्र केस उपयोग के लिए बनाए गए हैं। अपने मीटिंग की सामग्री के लिए सबसे उपयुक्त टेम्प्लेट चुनें।
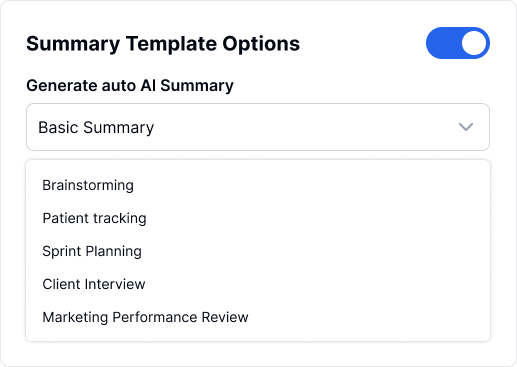
अगर आप सारांश टेम्प्लेट विकल्प को सक्षम करते हैं, तो आपके चयनित टेम्प्लेट से जनरेट हुआ सारांश तुरंत नोट्स टैब में संपादक पेज पर दिखाई देगा, जब लिप्यंतरण पूरा हो जाएगा। सटीकता सुनिश्चित करने के लिए, 15 मिनट से कम चलने वाली बैठकों के लिए ऑटोमैटिक सारांश नहीं बनाए जाते।
आप अपनी मीटिंग के सारांश को — जिसमें उद्देश्य, मुख्य जानकारियां, चर्चा किए गए विषय, अगले कदम और एक्शन आइटम शामिल हैं — प्रतिभागियों को ईमेल के माध्यम से वितरित कर सकते हैं। आपको प्राप्तकर्ताओं को चुनने की सुविधा है: आंतरिक सहभागी, बाहरी सहभागी, सभी प्रतिभागी, या केवल खुद। इसे सक्षम करने के लिए, बस ईमेल वितरण विकल्प सक्रिय करें।