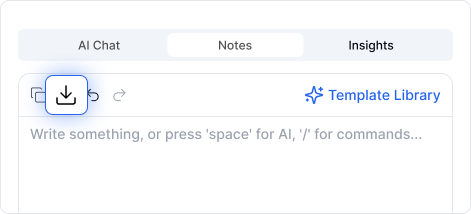Transkriptor के Summary Templates की मदद से, आप अपनी जरूरतों के अनुसार ढले हुए संरचित सारांश तुरंत बना सकते हैं। बिक्री, मार्केटिंग, शिक्षा और अन्य श्रेणियों के लिए विशेष टेम्पलेट्स में से चुनें, या अपना खुद का कस्टम टेम्पलेट बनाएं। ये AI-पावर्ड टेम्पलेट्स आपको मुख्य बिंदुओं और एक्शन आइटम्स को स्वतः निकालने, लंबे ट्रांसक्रिप्शन को साफ और संक्षिप्त सारांश में बदलने, और AI के द्वारा संचालित जानकारियों के साथ दक्षता और सहयोग बढ़ाने की अनुमति देते हैं। संगठित रहें और Transkriptor के स्मार्ट टेम्पलेट्स के साथ हर मीटिंग को एक स्पष्ट और क्रियात्मक सारांश में बदलें!
समाप्त ट्रांसक्रिप्शन पर जाएं और बाईं ओर Notes सेक्शन ढूंढें।
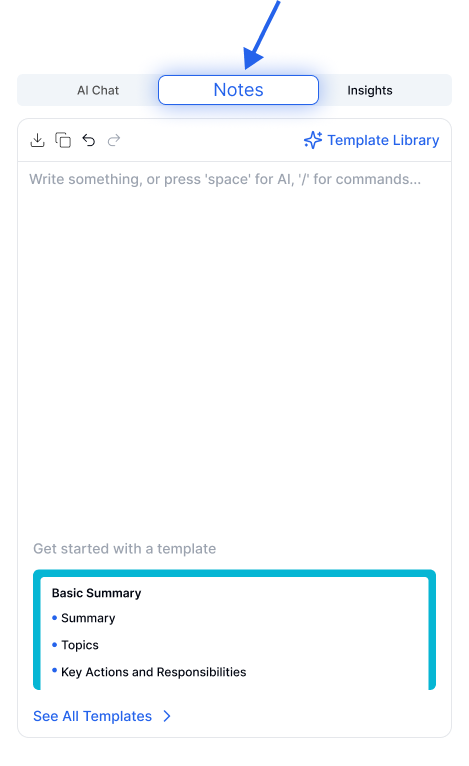
Notes सेक्शन से, सबसे सामान्य रूप से उपयोग किए जाने वाले टेम्पलेट्स में से एक चुनें। अधिक विशिष्ट जरूरतों के लिए, See All Templates या Template Library बटन पर क्लिक करें। आप टेम्पलेट्स की सूची एक्सेस करने के लिए एक खाली लाइन पर क्लिक करके और स्पेस बार दबाकर भी पहुंच सकते हैं।
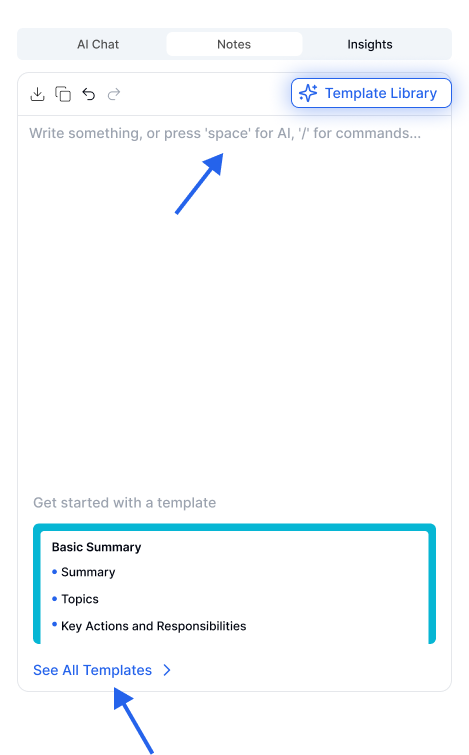
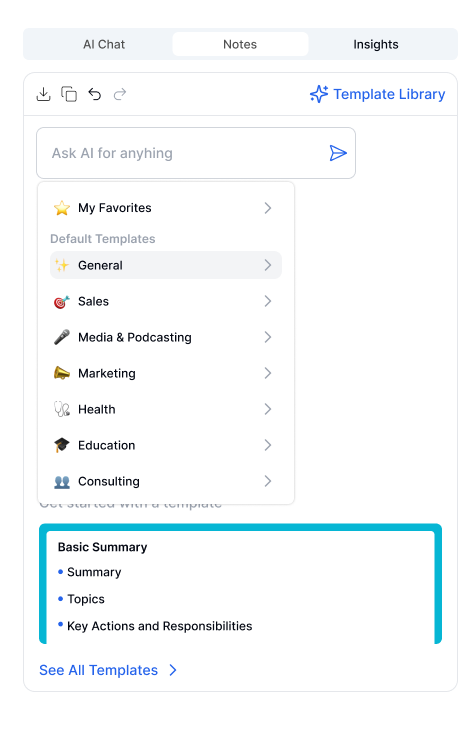
AI आपके चुने गए टेम्पलेट के आधार पर स्वचालित रूप से एक सारांश तैयार करेगा।
AI टेम्पलेट्स की विविधता को एक्सप्लोर करने के लिए टेम्पलेट लाइब्रेरी खोलें।
जिस टेम्पलेट को आप कस्टमाइज़ करना चाहते हैं उस पर माउस ले जाएँ और Preview बटन पर क्लिक करें।
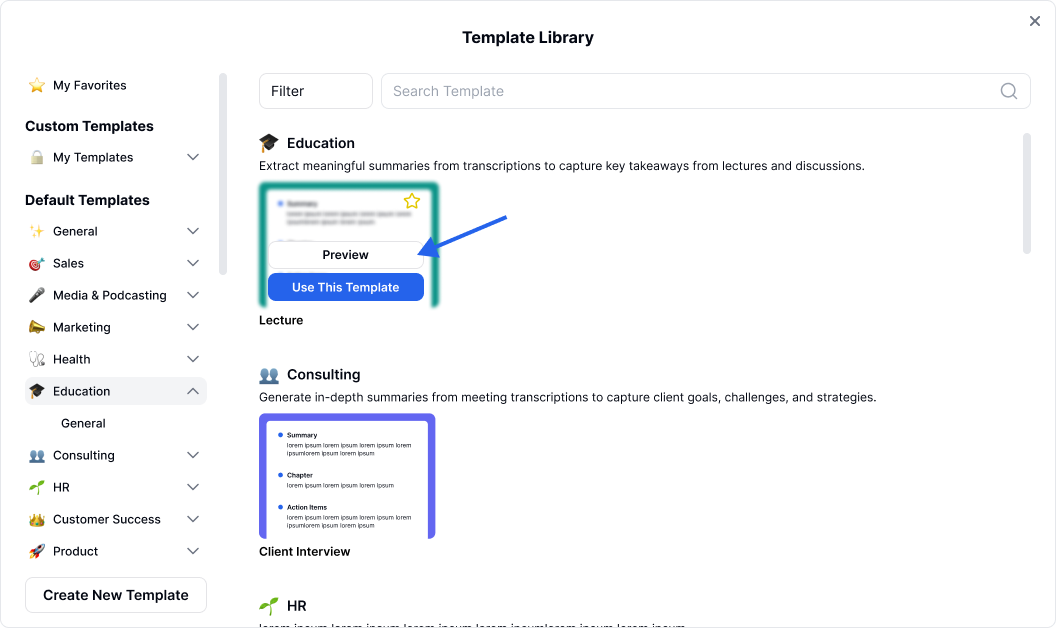
ऊपरी दाएँ कोने में Customize बटन पर क्लिक करें और पहले से परिभाषित सेक्शन और निर्देशों को देखें तथा एडिट करें।

ज़रूरत के अनुसार सेक्शन को एडिट करने के लिए उस सेक्शन पर माउस ले जाएँ।
पर क्लिक करें नाम बदलें आइकन ताकि सेक्शन का शीर्षक बदला जा सके।
सेक्शन हटाने के लिए ट्रैश आइकन पर क्लिक करें।
सामग्री को संपादित करने के लिए निर्देश रेखा पर क्लिक करें।
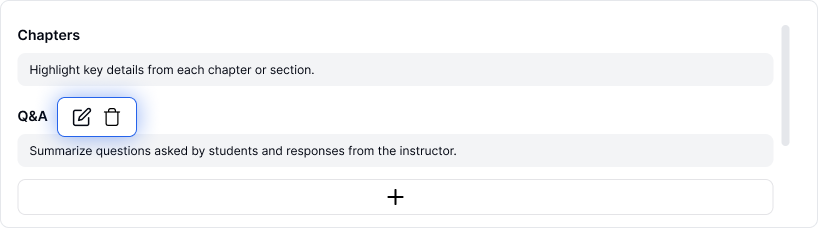
नया सेक्शन जोड़ने के लिए "+" आइकन का उपयोग करें।
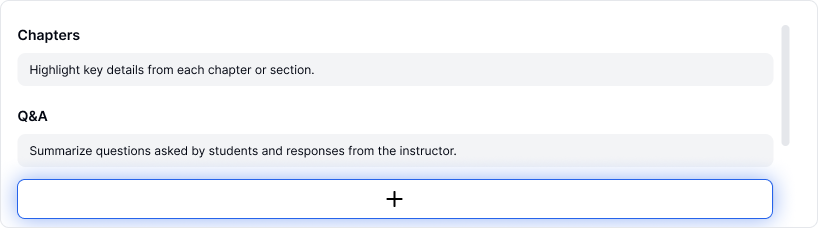
आवश्यकता अनुसार सेक्शनों को पुन: व्यवस्थित करने के लिए उन्हें ड्रैग और ड्रॉप करें।
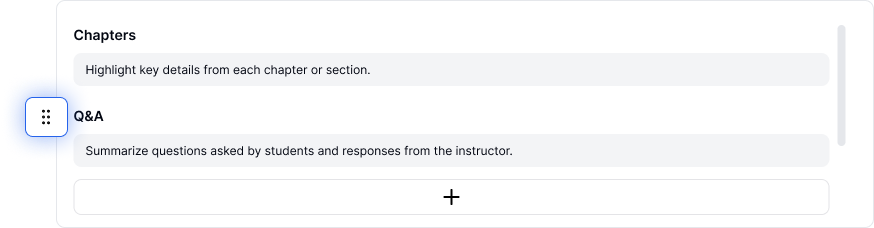
जब आप अपने कस्टमाइज़ टेम्प्लेट को सेव करते हैं, तो यह माई टेम्प्लेट्स के तहत लेफ्ट साइडबार में उपलब्ध होगा, तैयार उपयोग के लिए।
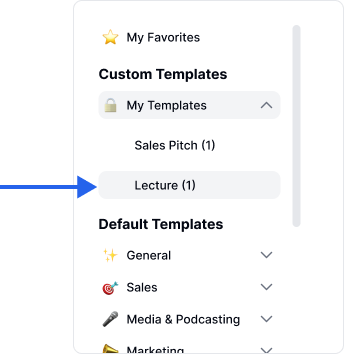
टेम्पलेट लाइब्रेरी खोलें और विभिन्न AI टेम्पलेट्स एक्सप्लोर करें।
जिस टेम्पलेट को तुरंत उपयोग में लाने के लिए रखना चाहते हैं, उस पर कर्सर ले जाएं और फिर स्टार  ︎ आइकॉन पर क्लिक करें और इसे माय फेवरेट्स में जोड़ें।
︎ आइकॉन पर क्लिक करें और इसे माय फेवरेट्स में जोड़ें।
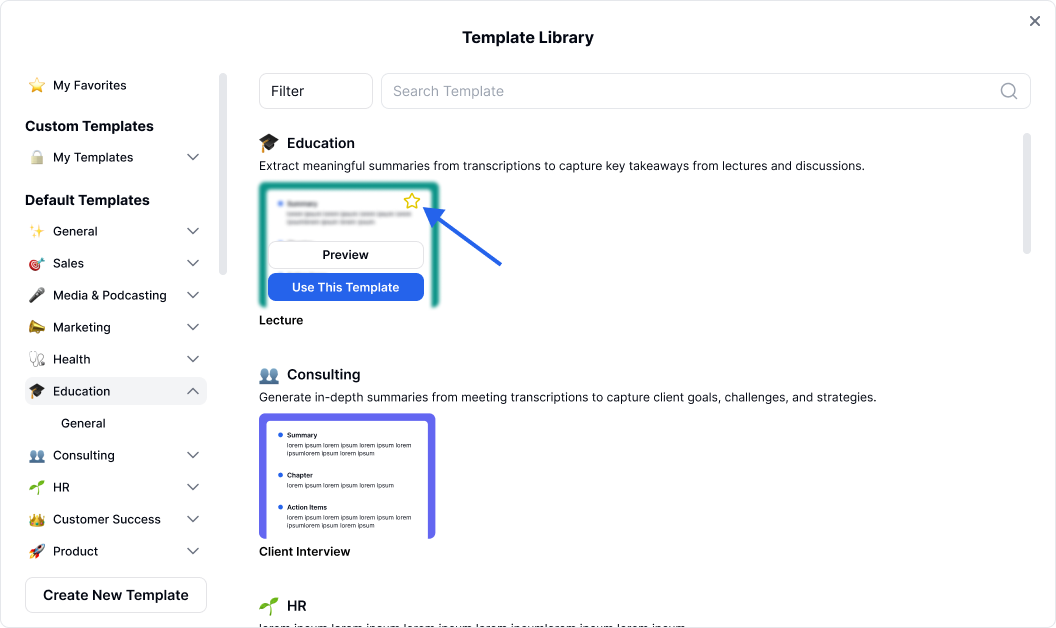
आप टेम्पलेट प्रीव्यू मोड में भी स्टार  आइकॉन पर क्लिक करके अपने पसंदीदा टेम्पलेट्स में जोड़ सकते हैं।
आइकॉन पर क्लिक करके अपने पसंदीदा टेम्पलेट्स में जोड़ सकते हैं।

3. अब आप अपने पसंदीदा टेम्पलेट्स को जल्दी से एक्सेस कर सकते हैं और केवल एक क्लिक के साथ उपयोग कर सकते हैं।
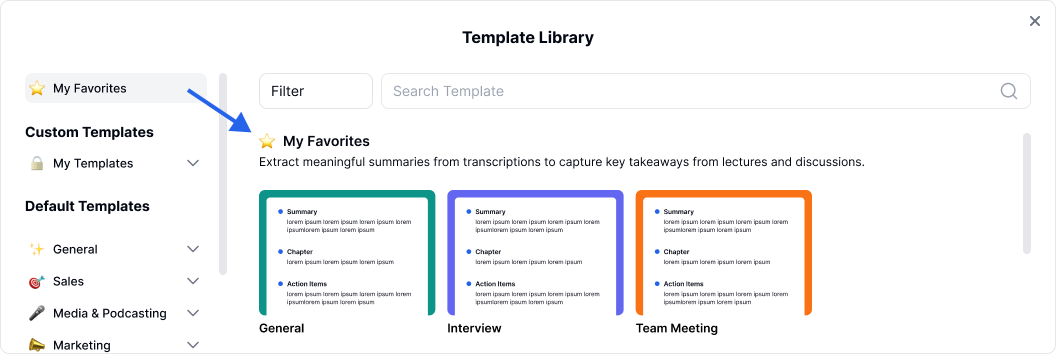
टेम्पलेट लाइब्रेरी खोलें और नया टेम्पलेट बनाएं बटन पर नीचे बाईं ओर क्लिक करके एक नया टेम्पलेट बनाएं।
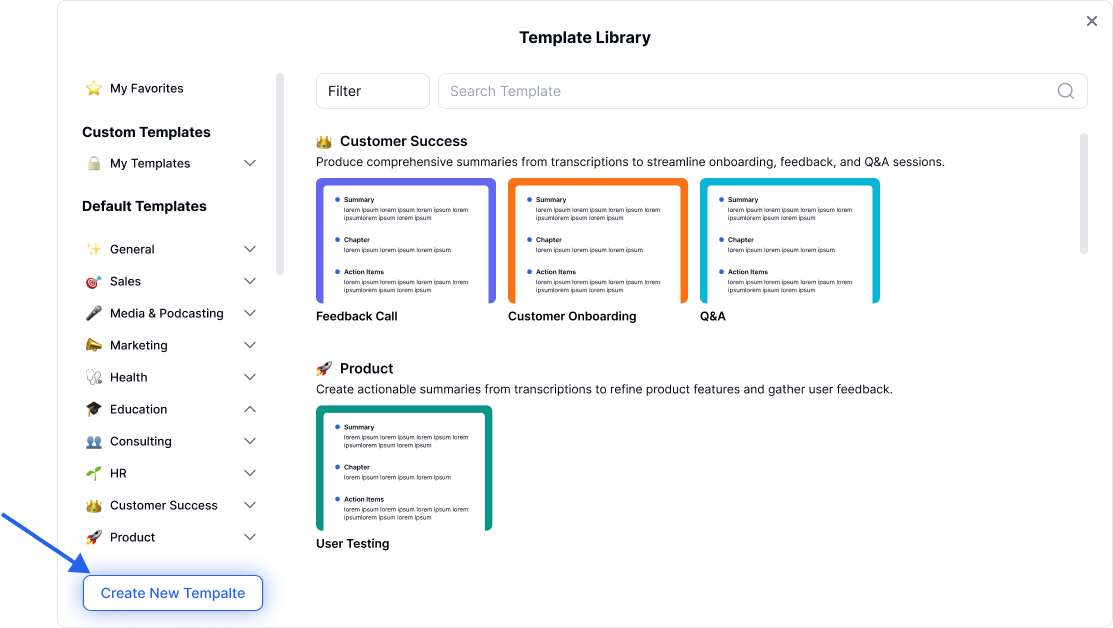
अपने टेम्पलेट का नाम दर्ज करें, रिनेम आइकन पर क्लिक करके।
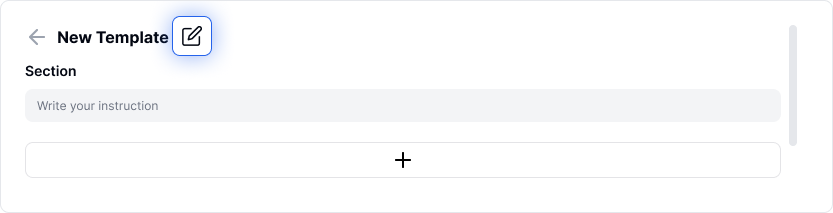
सेक्शन का नाम दर्ज करने के लिए, सेक्शन पर होवर करें और रिनेम आइकन पर क्लिक करें। दिए गए फील्ड में अपने निर्देश टाइप करें।
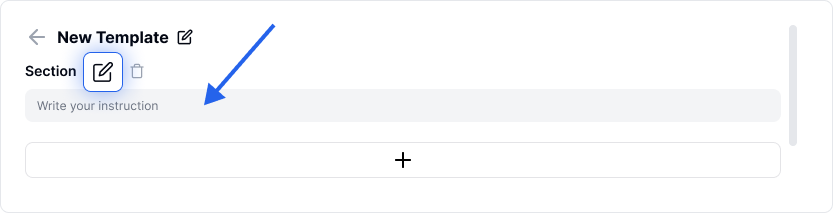
"+" आइकन का उपयोग करके एक नया सेक्शन जोड़ें।
सुनिश्चित करें कि सभी सेक्शन सेव करने से पहले भरे हुए हैं।
जब आप अपने कस्टम टेम्पलेट को सेव करते हैं, तो यह "My Templates" में बाएं साइडबार पर उपलब्ध होगा, उपयोग के लिए तैयार।
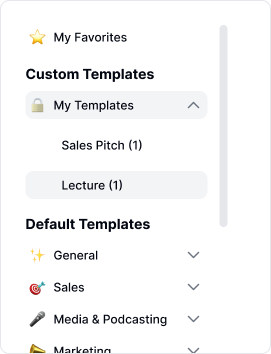
अगर परिणाम आपकी पसंद के अनुसार नहीं है, तो आप उसे पुनः उत्पन्न कर सकते हैं या किसी विशेष ब्लॉक को डिलीट कर सकते हैं।
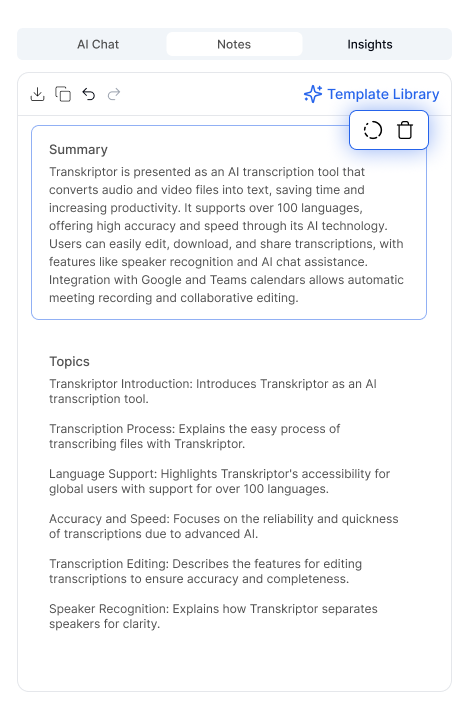
ब्लॉक्स को ज़रूरत अनुसार क्रमबद्ध करने के लिए बस उन्हें ड्रैग और ड्रॉप करें।
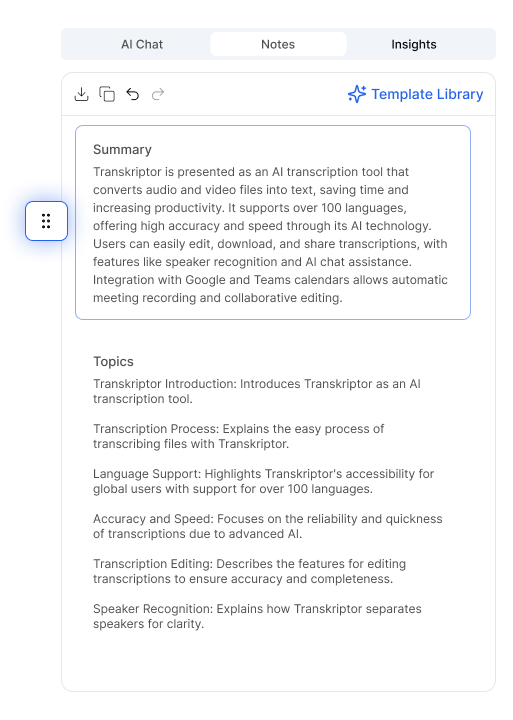
किसी भी ब्लॉक के अंदर क्लिक करें ताकि टेक्स्ट को संपादित किया जा सके या नया कंटेंट जोड़ा जा सके। "/" या "स्पेस" का उपयोग करें ताकि त्वरित फॉर्मेटिंग और कस्टमाइजेशन के लिए अतिरिक्त कमांड उपलब्ध हों।
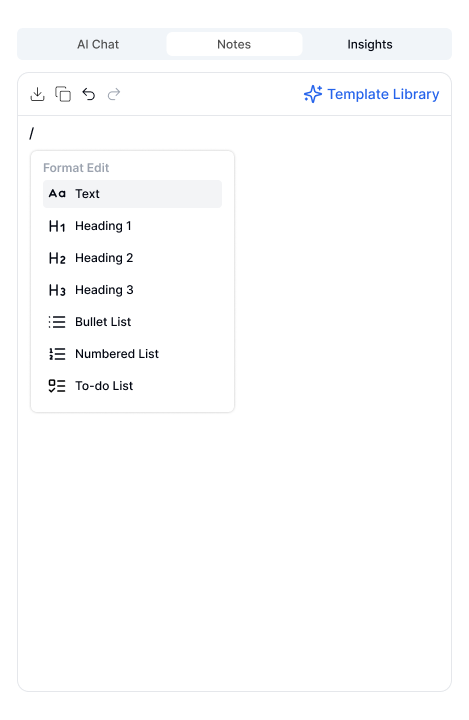
ट्रांसक्रिप्शन के बारे में विशिष्ट प्रश्न पूछने और AI चैट शुरू करने के लिए कीबोर्ड पर खाली ब्लॉक में स्पेस दबाएँ। AI के जवाब स्वचालित रूप से AI नोट्स सेक्शन के नए ब्लॉक्स में जुड़ जाएंगे।
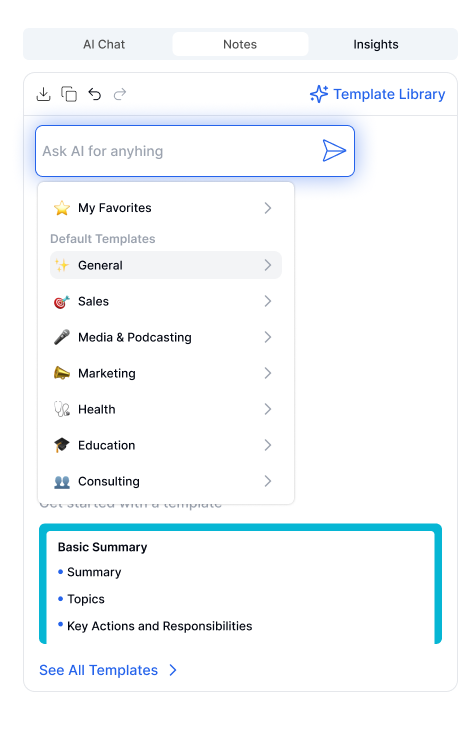
डाउनलोड आइकन पर क्लिक करें, अपनी पसंद का फाइल फॉर्मेट चुनें (Word या TXT), और तुरंत अपने AI नोट्स डाउनलोड करें।