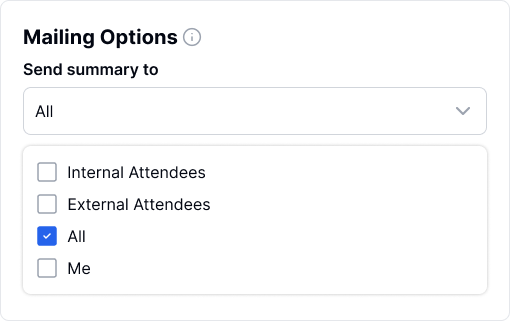Testreszabhatod a Transkriptor Meeting Assistant beállításait, beleértve az automatikus csatlakozási preferenciákat, az információs üzeneteket, a meeting asszisztens képét és nevét, valamint az összefoglalók megosztását, hogy javítsd a meetingélményt és egyszerűsítsd az együttműködést.
A naptár oldalának jobb felső sarkában kattints a beállítás ikonra, hogy elérd a beállítások oldalt.
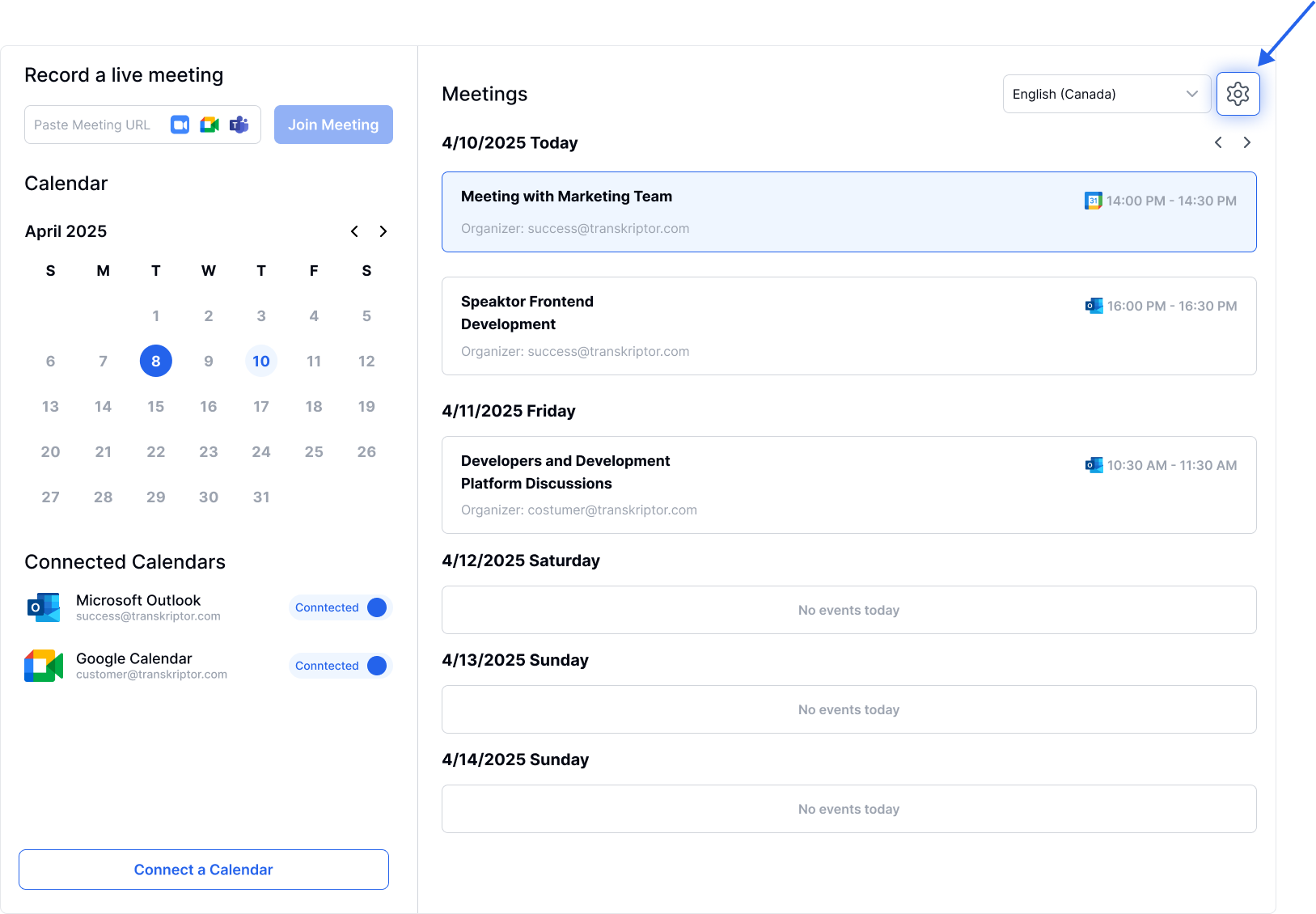
Az Auto-Join bekapcsolása – Kapcsold be a Automatikusan rögzíti a találkozót opciót, hogy a Transkriptor Asszisztens automatikusan csatlakozzon és átírja a találkozóidat.
Videorögzítés engedélyezése (Opcionális) – Ha szeretnél videófelvételt menteni a találkozóidról, kapcsold be a Videó megtartása opciót.
Találkozó platformok kiválasztása – Ha össze vannak kapcsolva a Microsoft Teams és a Google Meet naptárak, válaszd ki, melyik platform találkozóinál szeretnéd, hogy a Transkriptor Asszisztens csatlakozzon.
Konkrét találkozók kiválasztása – Add meg, melyik naptári eseményeket szeretnéd rögzíteni a saját preferenciáid alapján;
Minden találkozó a naptáradban – Rögzíti az összes ütemezett találkozót.
Minden általad szervezett találkozó – Csak az általad szervezett találkozókat rögzíti.
Belső találkozók – A saját szervezeted résztvevőivel zajló találkozókat rögzíti.
Külső találkozók – A külső résztvevőkkel zajló találkozókat rögzíti.
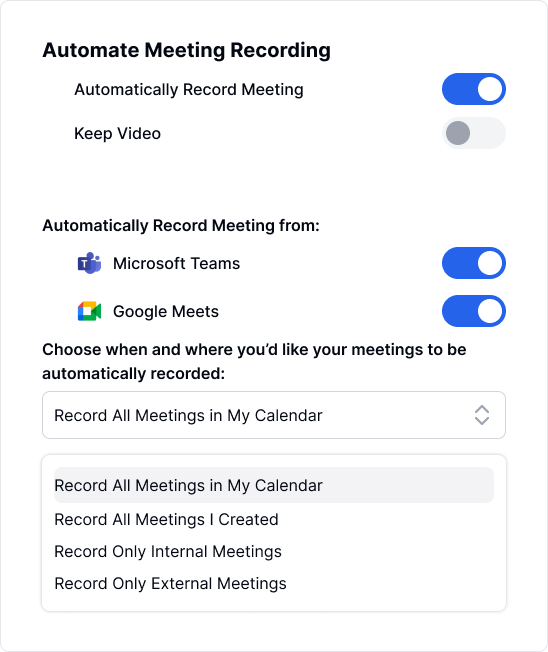
A Transkriptor alapértelmezett nevet állít be az e-mail címed alapján, amit kedved szerint megváltoztathatsz. Azonban ne feledd, hogy az asszisztens név mező nem maradhat üresen.
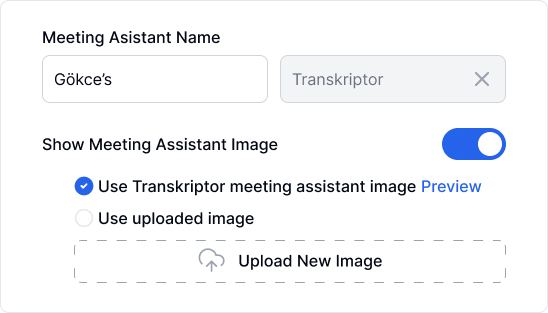
A Transkriptor meeting asszisztens a megbeszélések során az alább látható alapértelmezett képpel jelenik meg. Lehetőséged van ezt a képet lecserélni; csak figyelj arra, hogy az új kép 16:9-es képarányban legyen, és JPEG formátumban legyen mentve.
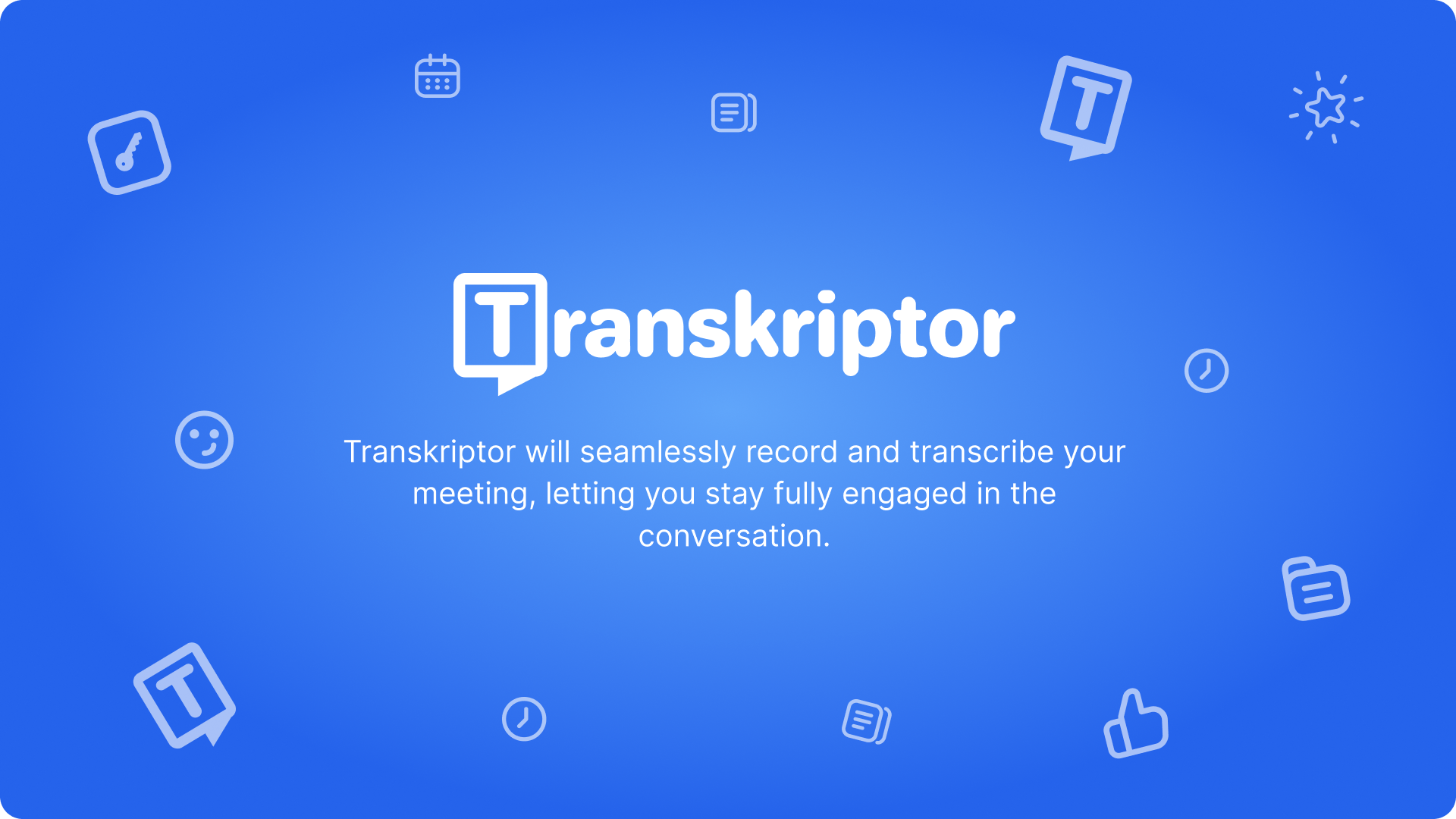
Amikor összekapcsolod a naptáradat, az automatikus nyelvérzékelési funkció aktív lesz, amíg úgy nem döntesz, hogy megváltoztatod. Ha azonban az értekezleteiden rendre ugyanazt a nyelvet használjátok, javasoljuk, hogy állítsd ezt a funkciót arra a konkrét nyelvre. Ez a beállítás kulcsfontosságú a pontos átiratok biztosítása érdekében.
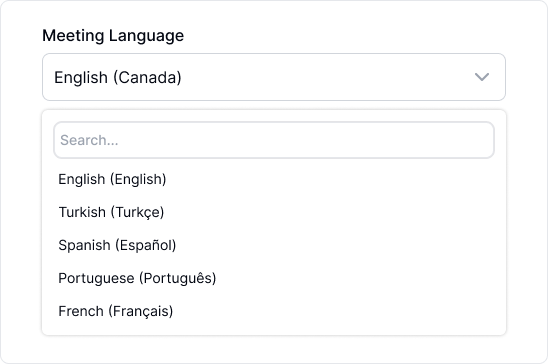
Fontos tudatni a résztvevőkkel, hogy a találkozót rögzítik és átírják. Ha kikapcsolod ezt az értesítést, kérjük, győződj meg arról, hogy a résztvevők beleegyeztek az érvényes felvételi és adatvédelmi törvények szerint, amelyek vonatkoznak rád és a résztvevőidre.
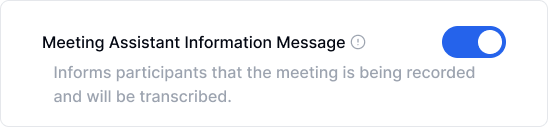
Kidolgoztunk egy sor alapértelmezett sablont, amelyek mindegyike adott iparági felhasználási esetekre lett tervezve. Válaszd ki azt a sablont, amelyik a legjobban illik a találkozód tartalmához.
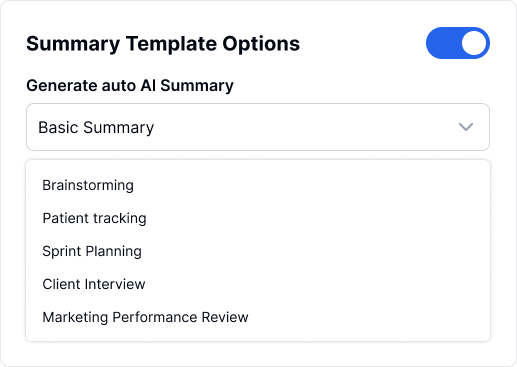
Ha engedélyezed az összefoglaló sablon opciókat, akkor az általad kiválasztott sablon alapján készült összefoglaló megjelenik a Jegyzetek fülön a szerkesztő oldalon, közvetlenül az átirat elkészítése után. A pontosság érdekében az automatikus összefoglalók nem készülnek 15 percnél rövidebb megbeszélésekhez.
Küldd el a találkozód összefoglalóját—beleértve a célokat, kulcsfontosságú felismeréseket, megvitatott témákat, következő lépéseket és teendőket—emailben a résztvevők számára. Szabadon eldöntheted, hogy kinek küldöd el: csak a belső résztvevőknek, külsős résztvevőknek, minden résztvevőnek vagy csak magadnak. Ehhez egyszerűen kapcsold be az email terjesztés opciót.