Ha inkább nem csatlakoztatod a naptáradat, vagy egy ütemezett eseményeken kívüli értekezlethez kell csatlakoznod, manuálisan is hozzáadhatod a Transkriptor Meeting Assistant-ot egy érvényes értekezleti URL használatával. Egyszerűen oszd meg az élő értekezlet linkjét, és a Transkriptor Meeting Assistant azonnal elkezd rögzíteni, amint az értekezlet elindul, és automatikusan elkészíti az átiratot, miután véget ért.
1. A Transkriptor kezdőlapján, kattints a Meeting átirat készítése kártyára.
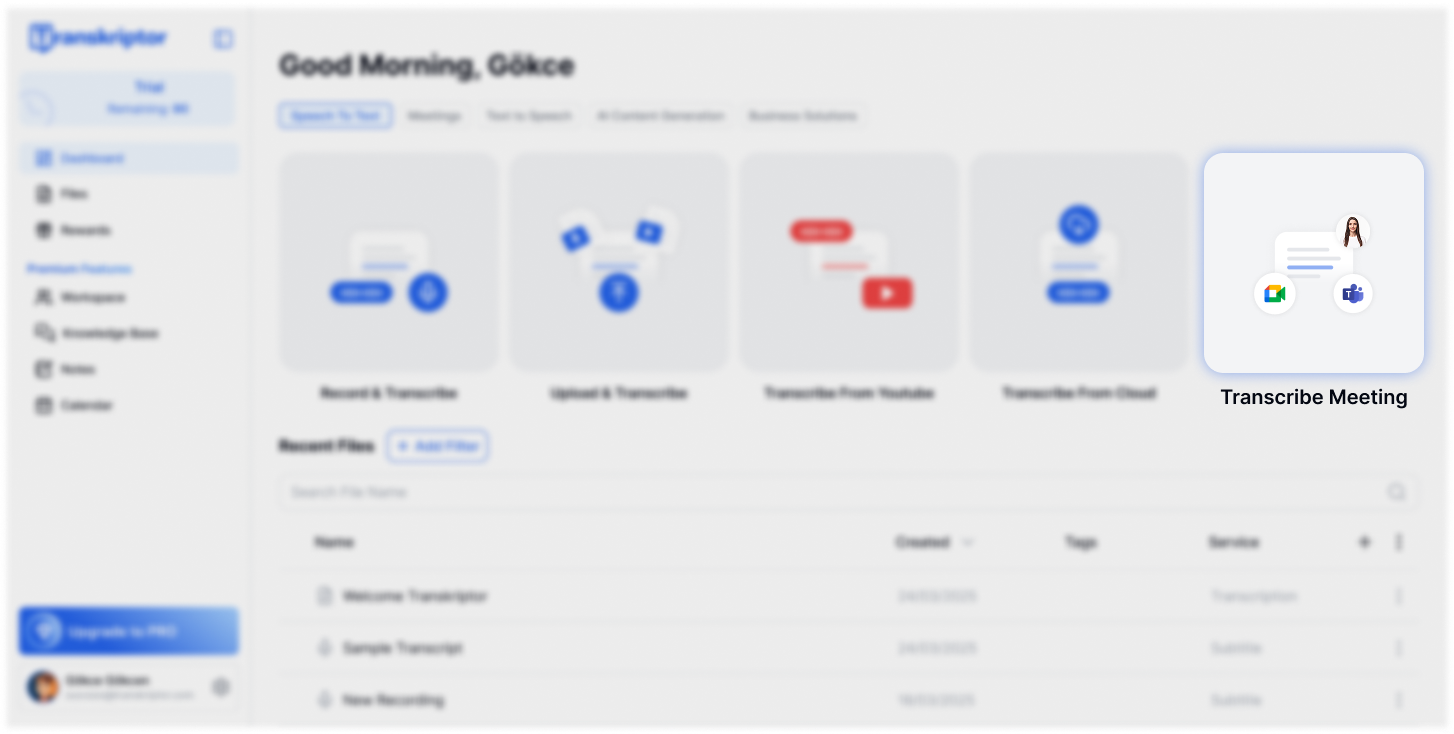
Ha a naptárad már csatlakoztatva van, akkor a Naptár oldalon is elérheted az Élő értekezlet szekciót.
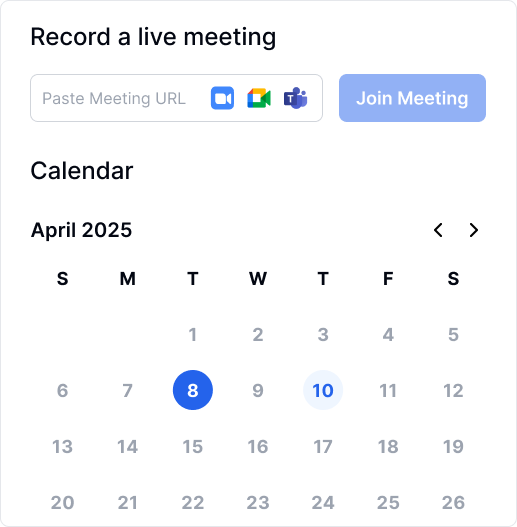
2. Írd be a Zoom, Google Meet vagy Microsoft Teams értekezlet URL-jét, és illeszd be a mezőbe, hogy elkezdhesd.
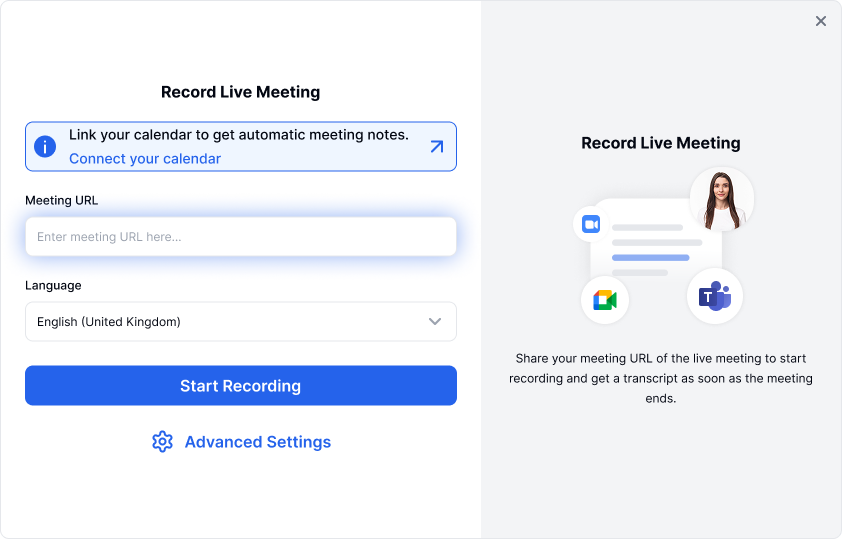
3. Állítsd be a transzkripció nyelvét úgy, hogy megegyezzen a meeting eredeti nyelvével, majd kattints a Felvétel indítása gombra.
4. A Transkriptor Meeting Assistant hamarosan csatlakozni fog a meetinghez; kérjük, adj neki néhány percet ehhez a folyamathoz. Miután csatlakozott, látni fogod a meeting várószobájában. A meeting házigazdájának kell engedélyeznie a belépést a várószobából.
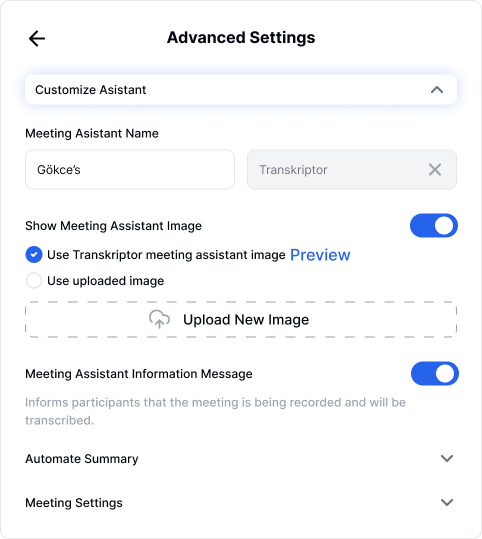
A Transkriptor alapértelmezett nevet rendel az e-mail címed alapján, amit kedved szerint megváltoztathatsz. Azonban ne feledd, hogy az asszisztens nevét nem hagyhatod üresen.
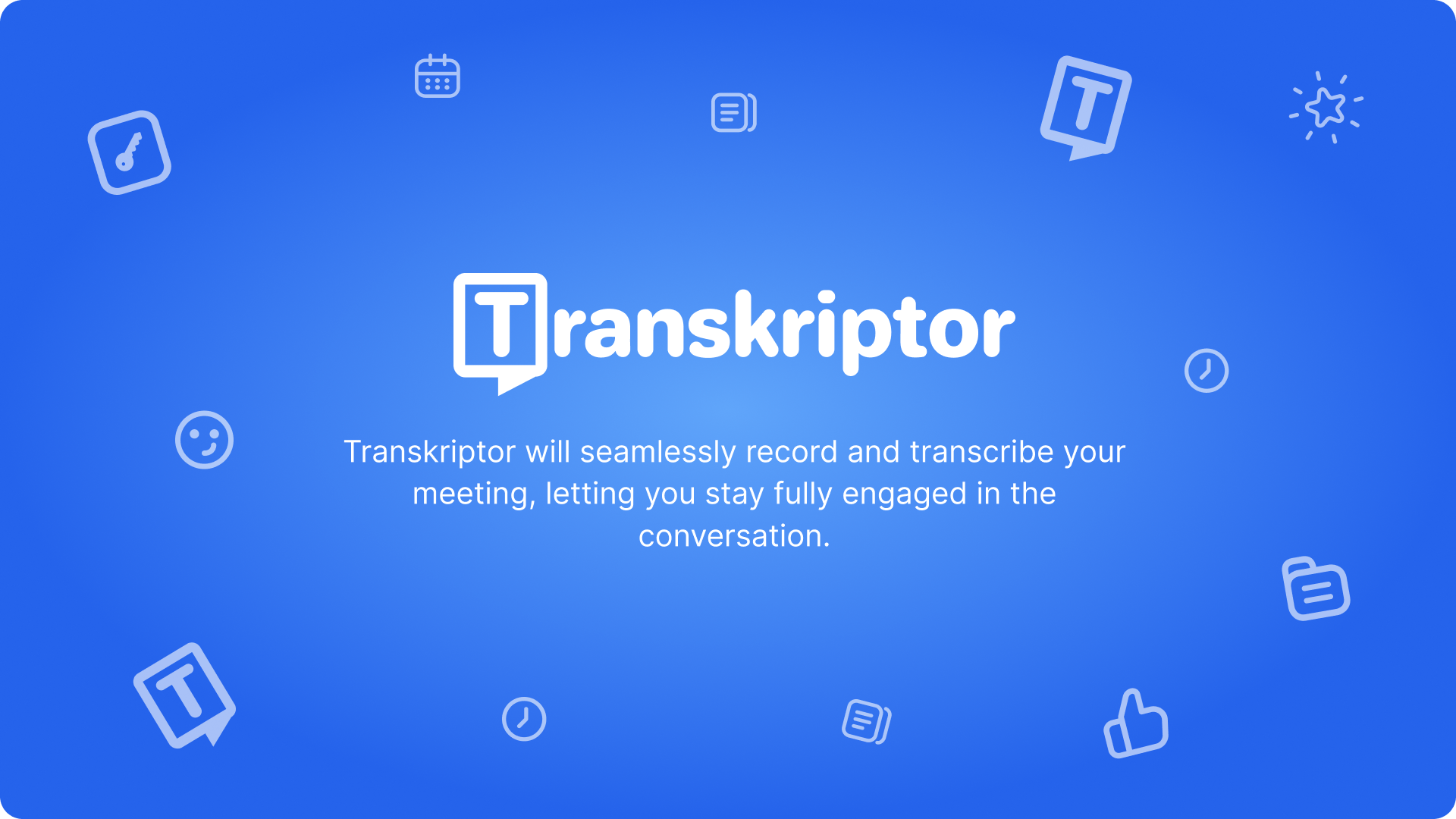
A Transkriptor meeting asszisztens az alábbi alapértelmezett képpel jelenik meg a meetingekben. Lehetőséged van ezt a képet lecserélni; csak arra ügyelj, hogy az új kép 16:9-es képarányú legyen, és JPEG formátumban legyen mentve.
Fontos tájékoztatni a résztvevőket, hogy a meetinget rögzítik és átírják. Ha kikapcsolod ezt az értesítést, kérjük, győződj meg róla, hogy minden résztvevő hozzájárulását megkapod a rögzítési és adatvédelmi törvényeknek megfelelően, amelyek ott érvényesek, ahol te és a résztvevők tartózkodtok.
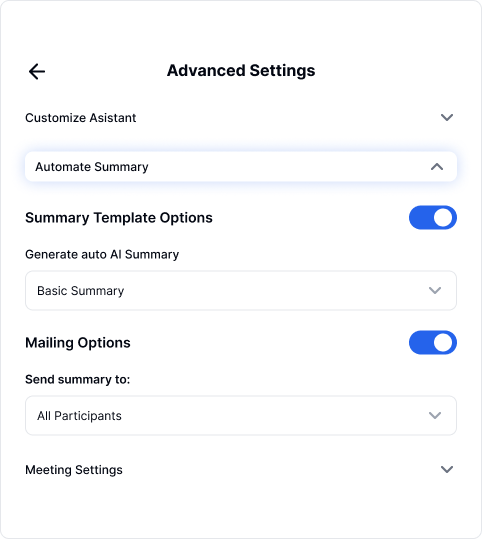
Kifejlesztettünk egy sor alapértelmezett sablont, amelyeket kifejezetten egyes iparágak igényeihez alakítottunk ki. Válaszd ki azt a sablont, amely a legjobban megfelel a meetinged tartalmának.
Ha bekapcsolod az összefoglalós sablon opciókat, a kiválasztott sablon alapján generált összefoglaló megjelenik a Megjegyzések fülön a szerkesztő oldalon közvetlenül az átírás befejezése után. A pontosság érdekében az automatikus összefoglalók nem generálódnak 15 percnél rövidebb meetingekhez.
Megoszthatod a meeting összefoglalóját—beleértve a célokat, a főbb benyomásokat, a megvitatott témákat, a következő lépéseket és a teendőket—e-mailben a résztvevőkkel. Rugalmasan kiválaszthatod a címzetteket: belső résztvevők, külső résztvevők, összes résztvevő, vagy csak saját magad. Ennek engedélyezéséhez egyszerűen aktiváld az e-mail terjesztési opciót.
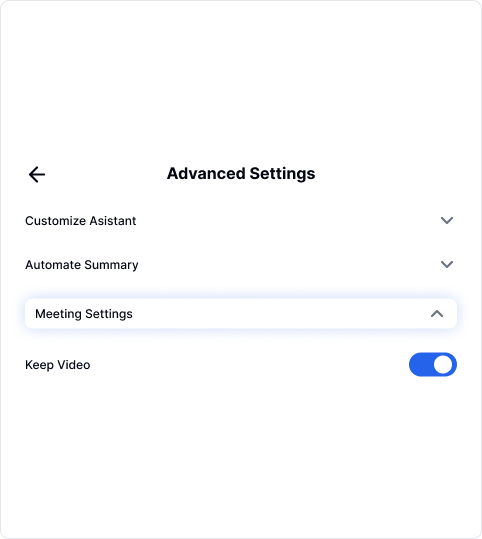
Ha szeretnéd menteni az értekezletek videófelvételeit, kapcsold be a Keep Video opciót.