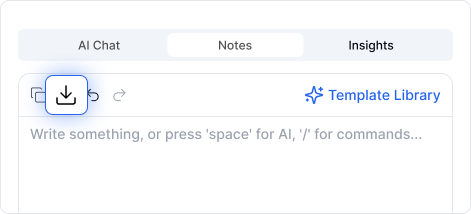A Transkriptor Összegző Sablonjaival azonnal létrehozhatsz az igényeidhez szabott, strukturált összefoglalókat, választhatsz az értékesítéshez, marketinghez, oktatáshoz és más területekhez készült sablonok közül, vagy akár készíthetsz egyedi sablonokat is. Ezek az AI által támogatott sablonok lehetővé teszik, hogy automatikusan kinyerd a kulcspontokat és teendőket, hosszú átiratokat átalakíts világos és tömör összefoglalókká, valamint növeld a hatékonyságot és az együttműködést AI által vezérelt betekintésekkel. Maradj rendszerezett, és alakíts minden értekezletet világos, cselekvésorientált összefoglalóvá a Transkriptor okos sablonjaival!
Nyisd meg a kész átiratot, és keresd meg a bal oldalon található Jegyzetek szekciót.
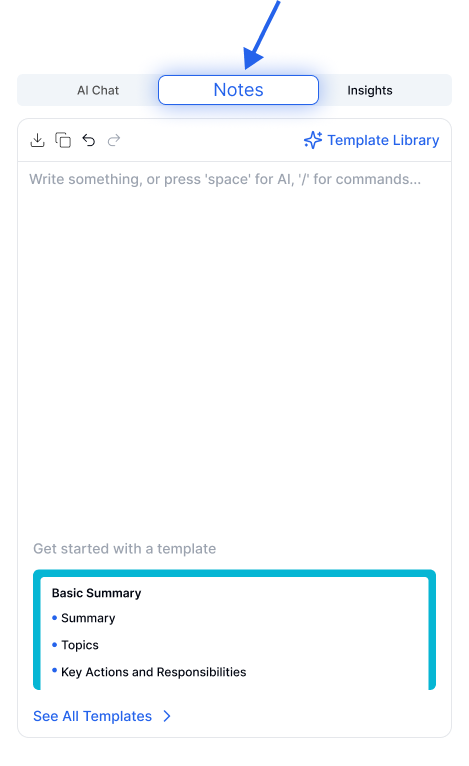
A Jegyzetek szekcióban válaszd ki a leggyakrabban használt sablonok egyikét. Specifikusabb igények esetén kattints a Minden sablon megtekintése vagy a Sablonkönyvtár gombra. A sablonok listáját úgy is elérheted, ha egy üres sorra kattintasz, és lenyomod a szóközt.
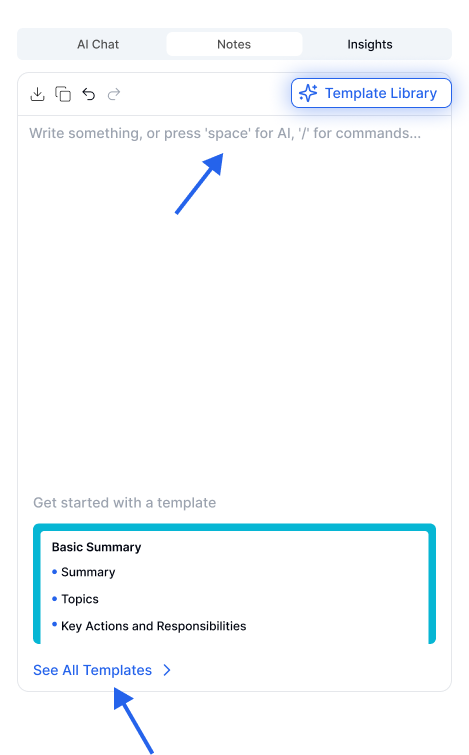
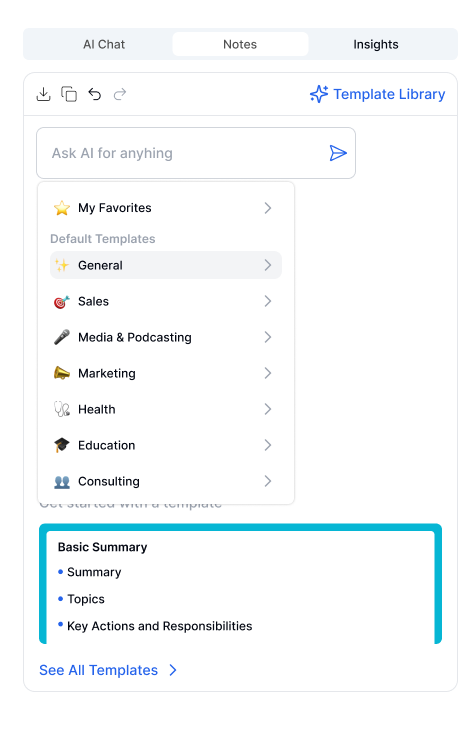
Az AI automatikusan készít egy összefoglalót az általad kiválasztott sablon alapján.
Nyisd meg a Sablonkönyvtárat, hogy felfedezz különféle AI sablonokat.
Vidd az egeret a testreszabni kívánt sablon fölé, majd kattints a Előnézet gombra.
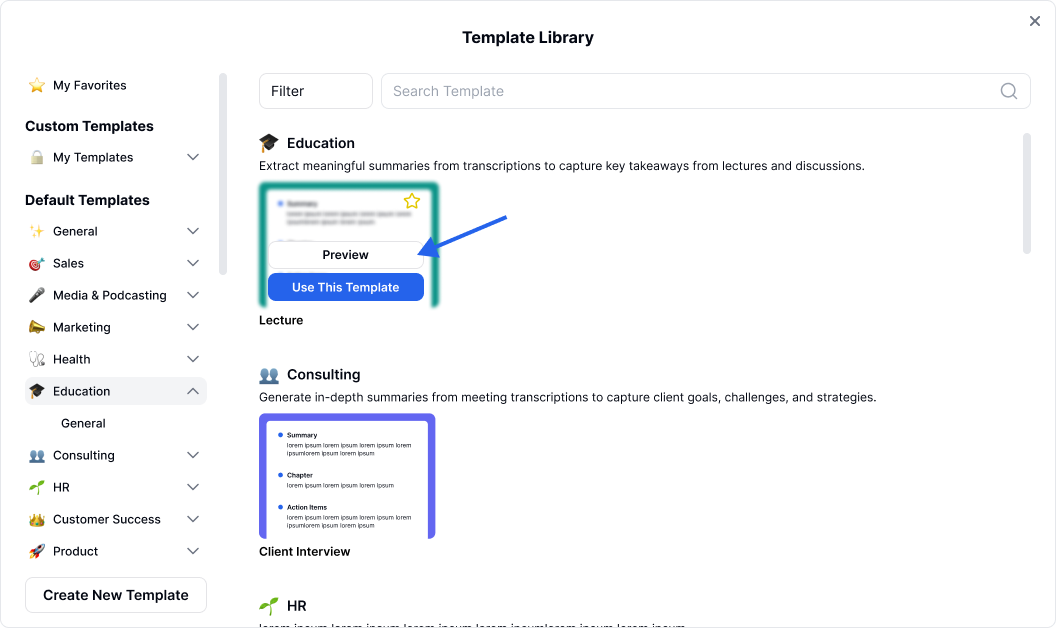
Kattints a Testreszabás gombra a jobb felső sarokban, hogy megtekinthesd és szerkeszthesd az előre meghatározott szekciókat és instrukciókat.

Ahhoz, hogy részeket szerkessz, vidd az egeret az adott szekció fölé.
Kattints a Átnevezés ikonra a szekció címének megváltoztatásához.
Kattints a kuka ikonra egy szekció törléséhez.
Kattints az instrukciós sorra a tartalom szerkesztéséhez.
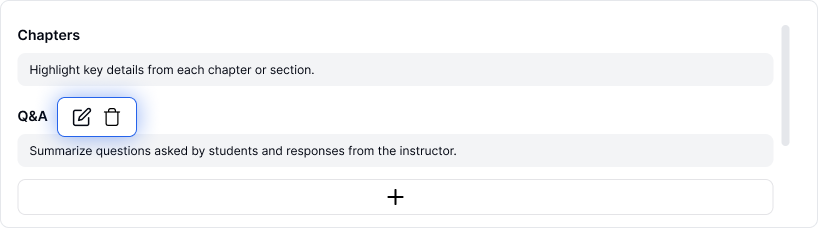
Használd a "+" ikont egy új szekció hozzáadásához.
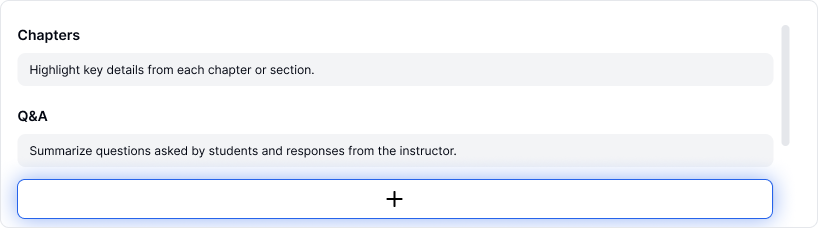
Húzd és dobd a szekciókat az igényeid szerint történő átrendezéshez.
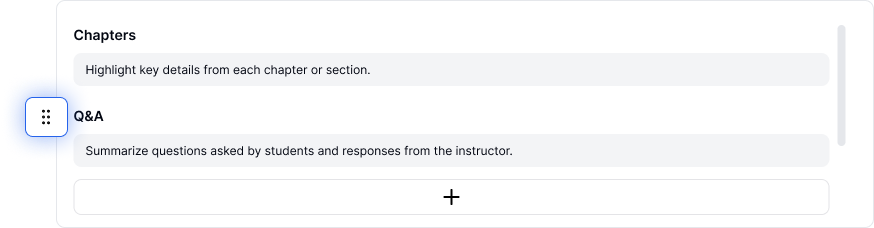
Amikor elmented a testreszabott sablont, az a Saját sablonok menüpont alatt lesz elérhető a bal oldali sávon, készen a használatra.
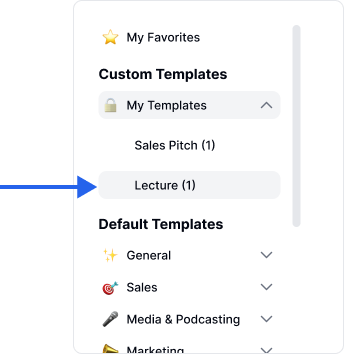
Nyisd meg a Sablon könyvtárat, hogy felfedezd a különböző AI sablonokat.
Vidd az egeret a kiválasztott sablon fölé, hogy gyorsan hozzáférj a jövőben, majd kattints a csillag  ︎ ikonra, hogy hozzáadd a Kedvenceim közé.
︎ ikonra, hogy hozzáadd a Kedvenceim közé.
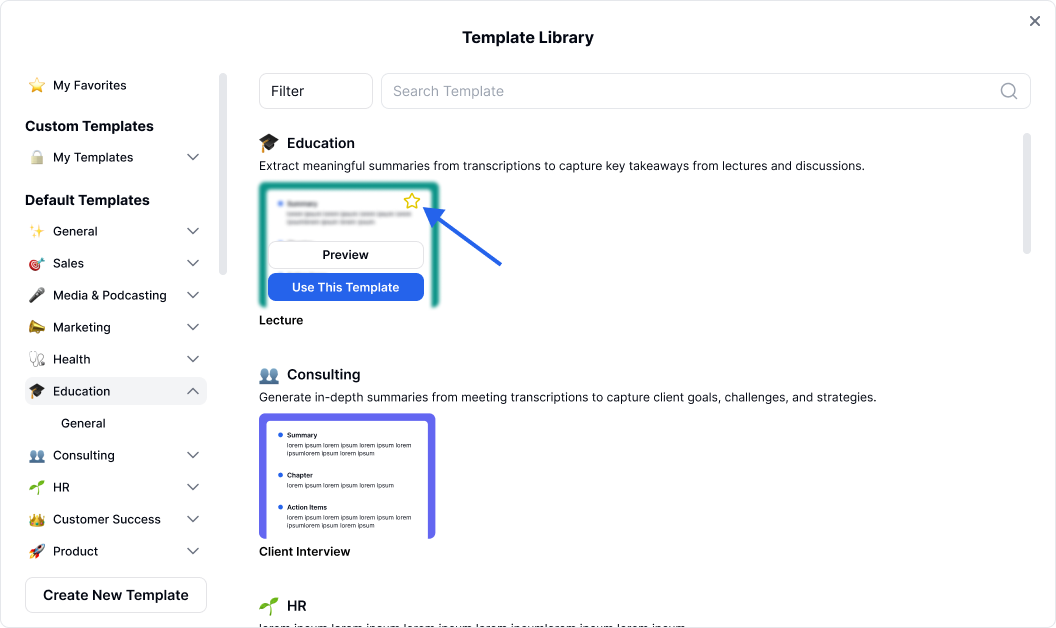
A sablonokat a csillag  ikonra kattintva is hozzáadhatod a kedvencekhez a Sablon előnézet módban.
ikonra kattintva is hozzáadhatod a kedvencekhez a Sablon előnézet módban.

3. Mostantól gyorsan elérheted a kedvenc sablonjaidat, és egy kattintással használhatod is őket.
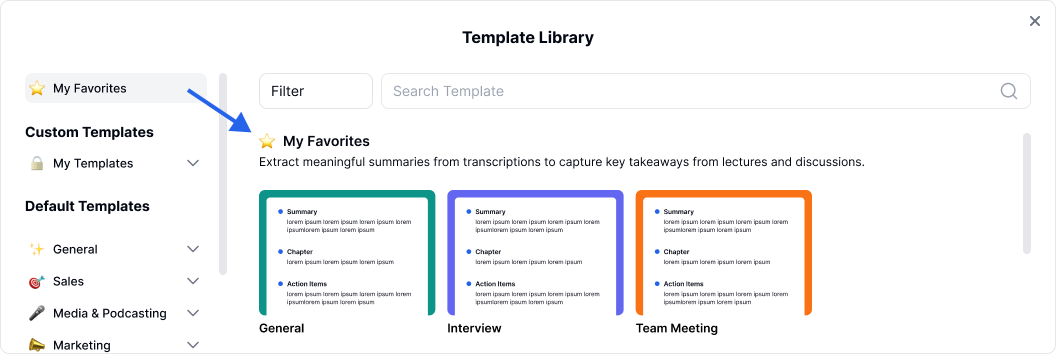
Nyisd meg a Sablonkönyvtárat, majd kattints az Új sablon létrehozása gombra a bal alsó sarokban egy új sablon létrehozásához.
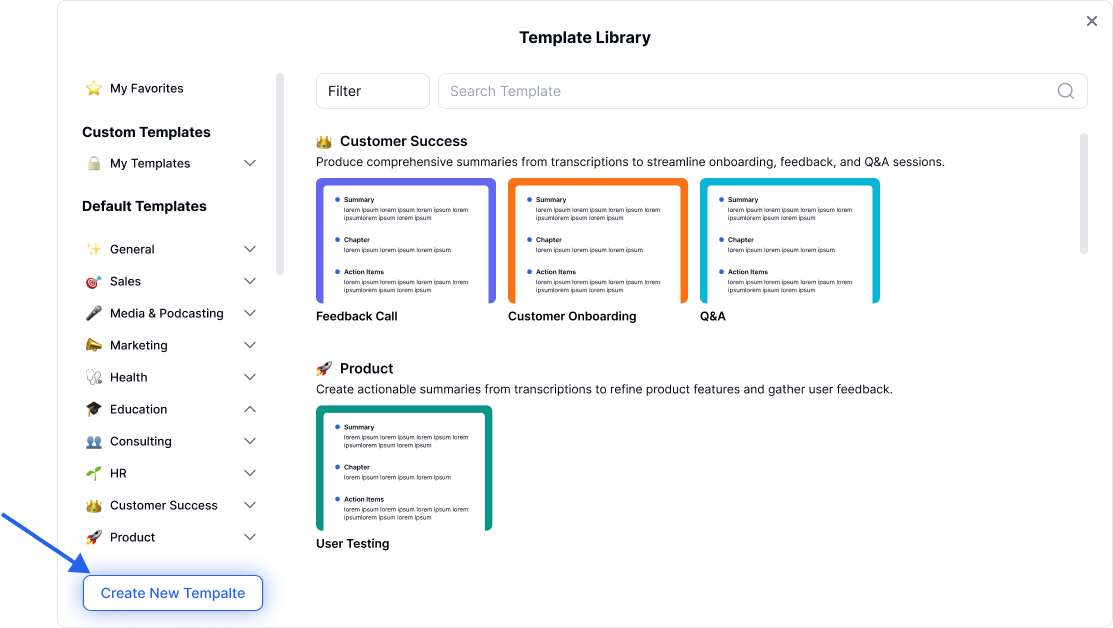
Adj nevet a sablonodnak a név módosítása ikonra kattintva.
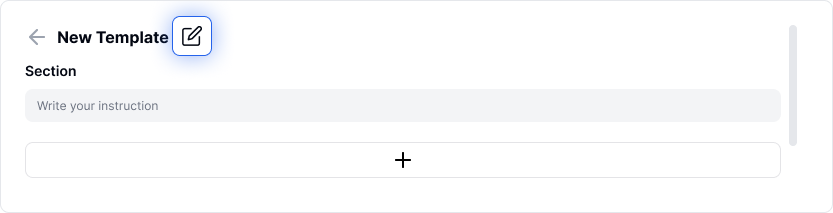
Egy szakasz elnevezéséhez húzd az egeret a szakasz fölé, kattints a név módosítása ikonra, és írd be az utasításaidat a megjelenő mezőbe.
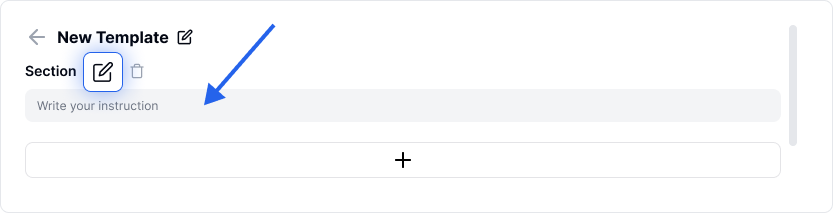
Használd a "+" ikont egy új szakasz hozzáadásához.
Győződj meg róla, hogy minden szakasz ki van töltve, mielőtt mentenél.
Amikor elmented a testreszabott sablont, az elérhető lesz a Saját sablonok menüpont alatt a bal oldali oldalsávban, készen arra, hogy felhasználd.
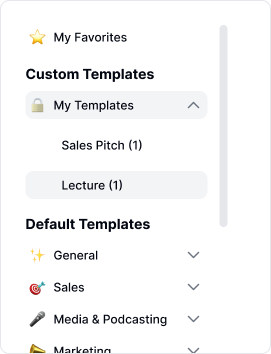
Ha az eredmény nem felel meg az elvárásaidnak, újragenerálhatod vagy törölheted a konkrét blokkokat.
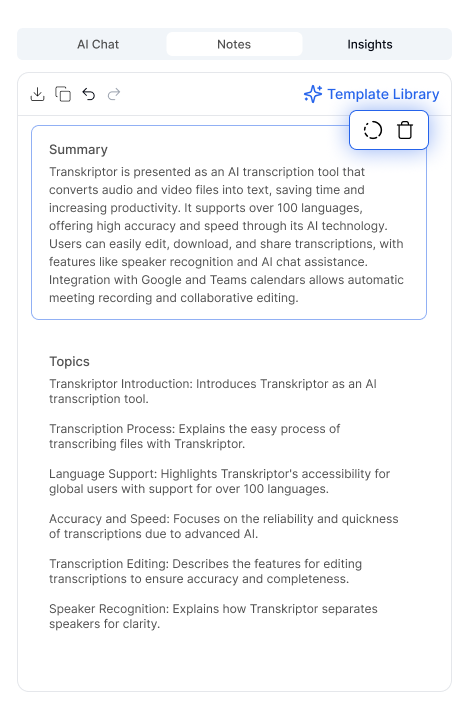
Egyszerűen húzd és vidd a blokkokat a szükséges sorrendbe.
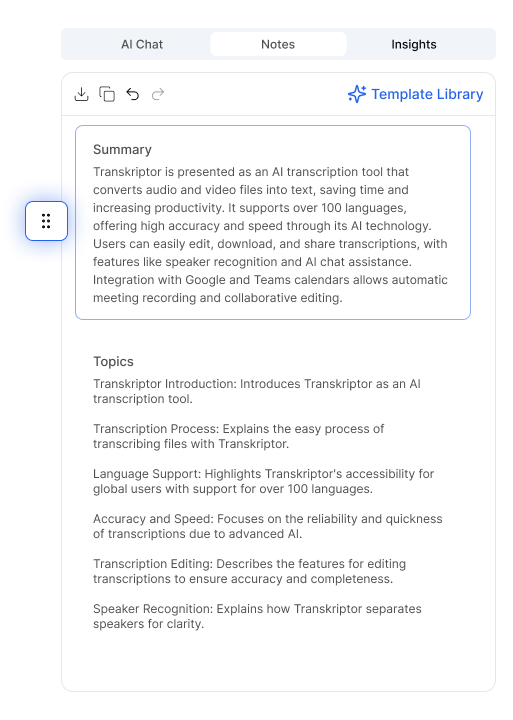
Kattints bármely blokkba a szöveg szerkesztéséhez vagy új tartalom hozzáadásához. Használd a "/" vagy "Space" billentyűket a további parancsok gyors eléréséhez, hogy formatálj vagy testreszabj.
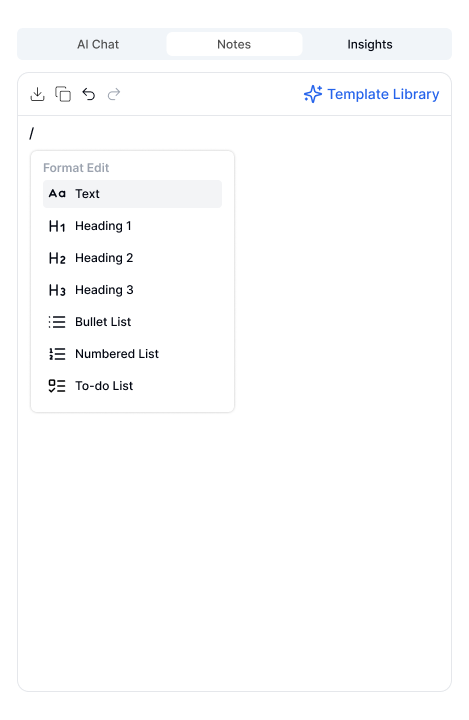
Nyomd meg a Space billentyűt a billentyűzeteden egy üres blokkban, hogy konkrét kérdéseket tegyél fel az átirattal kapcsolatban, és indíts egy AI Chatet. Az AI válaszait automatikusan új blokkokként adja hozzá az AI Jegyzetek szekcióhoz.
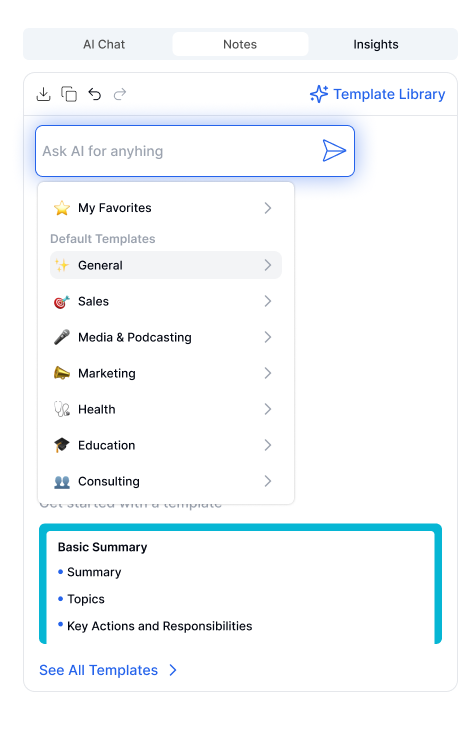
Kattints a Letöltés ikonra, válaszd ki a preferált fájlformátumot (Word vagy TXT), és töltsd le az AI Jegyzeteidet azonnal.