Taktu upp og deildu hágæðaskjáupptökum samstundis með netupptökutólinu frá Transkriptor. Hvort sem er fyrir vinnu, nám eða skapandi verkefni, gerir Transkriptor þér kleift að taka upp, breyta og deila efni þínu áreynslulaust.
Til að nota upptökuaðgerðir Transkriptors þarftu að veita aðgang að hljóðnema og myndavél.
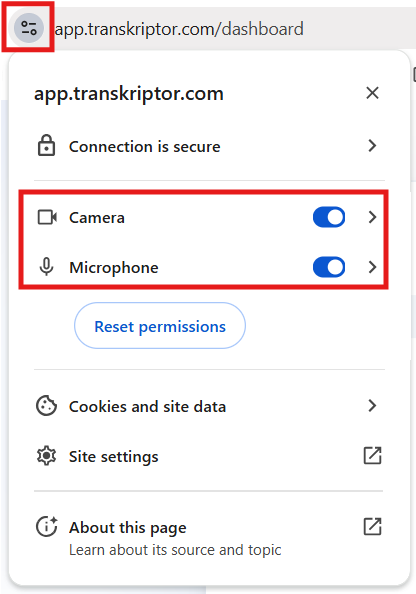
Á heimasíðu Transkriptors, smelltu á Upptaka & Hljóðritun spjaldið.
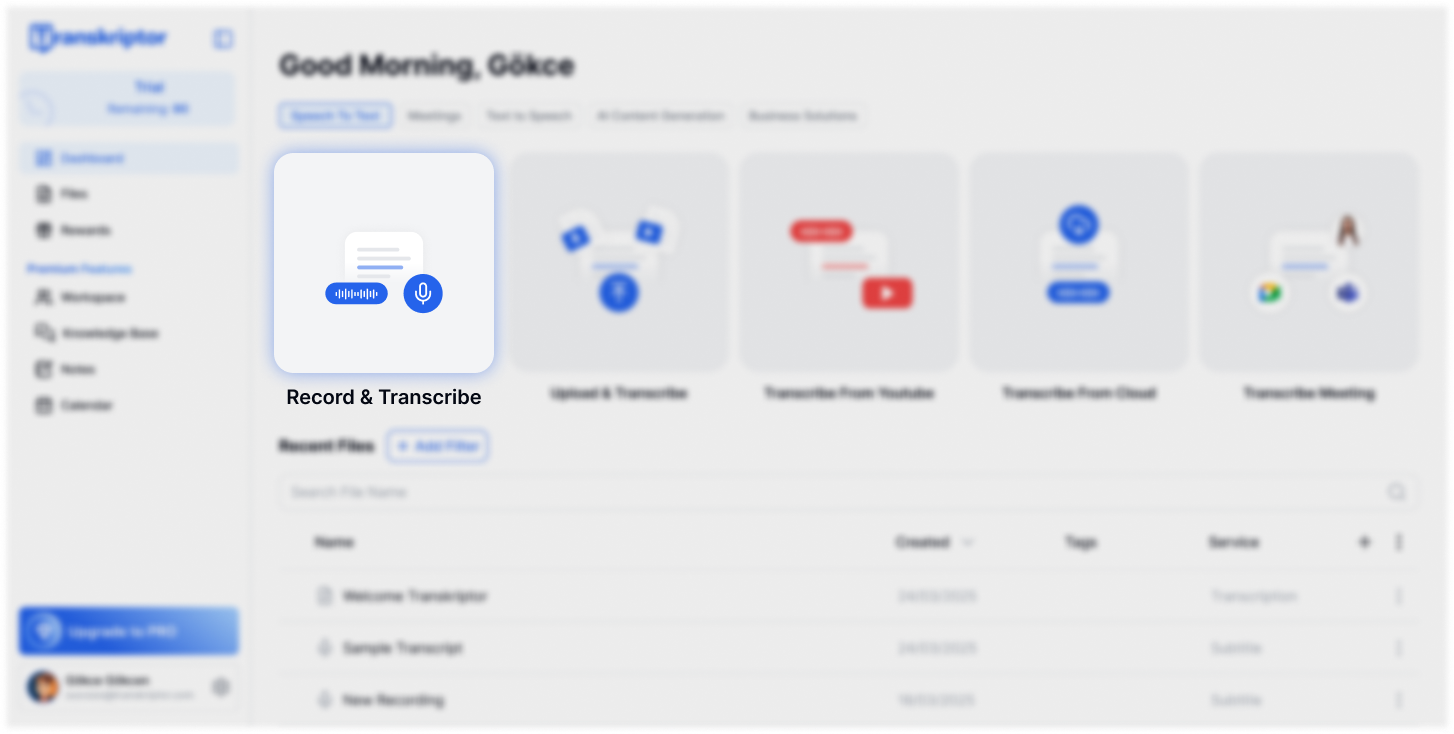
Stilltu afritunarmálið þannig að það passi við upprunalegt tungumál upptökunnar.
Veldu síðan þjónustuna:
Rúmritun – Umbreyttu tali í texta.
Textalýsing – Búðu til texta með myndatexta fyrir myndskeiðið þitt.
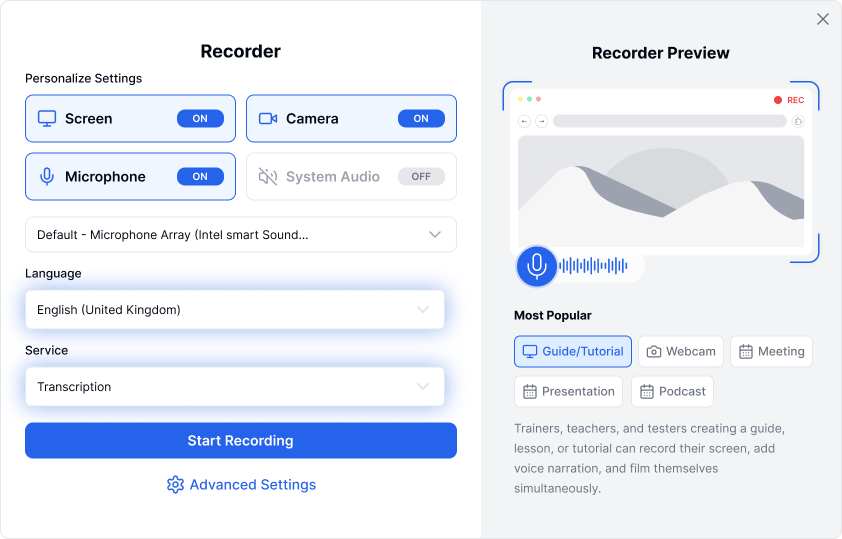
Veldu upptökustillingarnar sem henta þér best.
Skjár - Tekur upp allt sem er sýnilegt á tölvuskjánum þínum.
Myndavél - Tekur upp myndband af þér með vefmyndavél.
Skjár & Myndavél - Tekur upp bæði þig og skjáinn þinn samtímis.
Kerfi - Tekur eingöngu upp kerfishljóð, eins og tónlist eða hljóð í öppum.
Hljóðnemi - Tekur upp rödd þína í gegnum hljóðnemann en tekur ekki upp kerfishljóð.
Hljóðnemi & Kerfi - Tekur upp bæði hljóð úr hljóðnema og kerfishljóð (tilvalið fyrir fundi og kynningar).
Ef þú velur Kerfi úr hljóðstillingunum, mun það að smella á Byrja Upptöku opna skjáinn Veldu Hvað á að Deila.
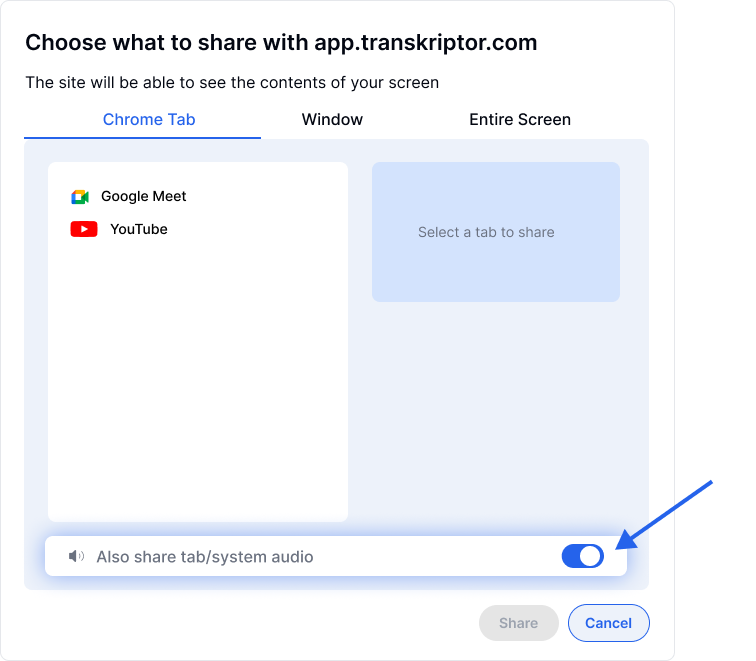
Frá þessum skjá geturðu valið eitt af eftirfarandi valkostum:
Allur Skjárinn – Deilir öllu sem sést á skjánum þínum.
Gluggi – Deilir aðeins ákveðnum forritsglugga.
Chrome Flipi – Deilir einum flipa úr vafranum fyrir einbeitta upptöku.
Eftir að hafa valið hvað á að deila, smelltu á hnappinn Deila til að hefja upptöku.
Á meðan á upptökunni stendur verður stjórnstikan staðsett neðst í vinstra horni skjásins, sem gerir þér kleift að gera hlé á, stöðva eða hætta við upptökuna í rauntíma.
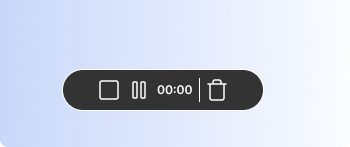
Stöðvunartakki – Ýttu á þennan takka til að stöðva upptökuna, og niðurstaðan verður vistuð.
Pásu/Halda áfram takki – Ýttu á þennan takka til að setja upptökuna á pásu eða halda áfram eftir þörfum.
Henda takki – Ýttu á þennan takka til að hætta við upptökuna, og niðurstaðan verður hent.
Eftir að upptökunni er lokið verður skráin þín hlaðin upp í skýið. Upphleðslutími getur verið mismunandi eftir lengd upptökunnar. Þegar upphleðslu lýkur sérðu skrána þína í Skrár flipanum, þar sem þú getur nálgast, breytt eða hlaðið henni niður.