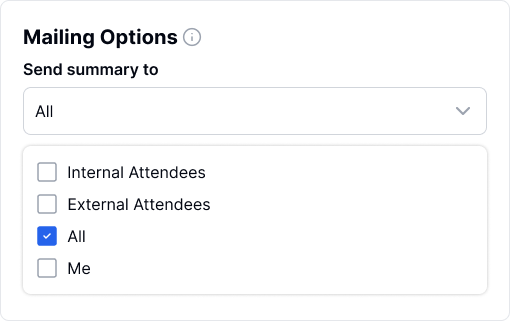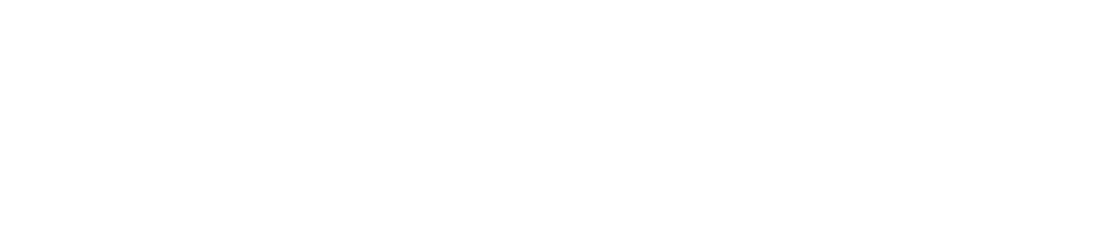Puoi personalizzare le impostazioni del tuo Transkriptor Meeting Assistant, incluse le preferenze di auto-join, messaggi informativi, immagine e nome dell'assistente delle riunioni e condivisione dei riassunti, per migliorare la tua esperienza nelle riunioni e semplificare la collaborazione.
Nell'angolo in alto a destra della pagina del calendario, clicca sull'icona delle impostazioni per accedere alla pagina delle impostazioni.
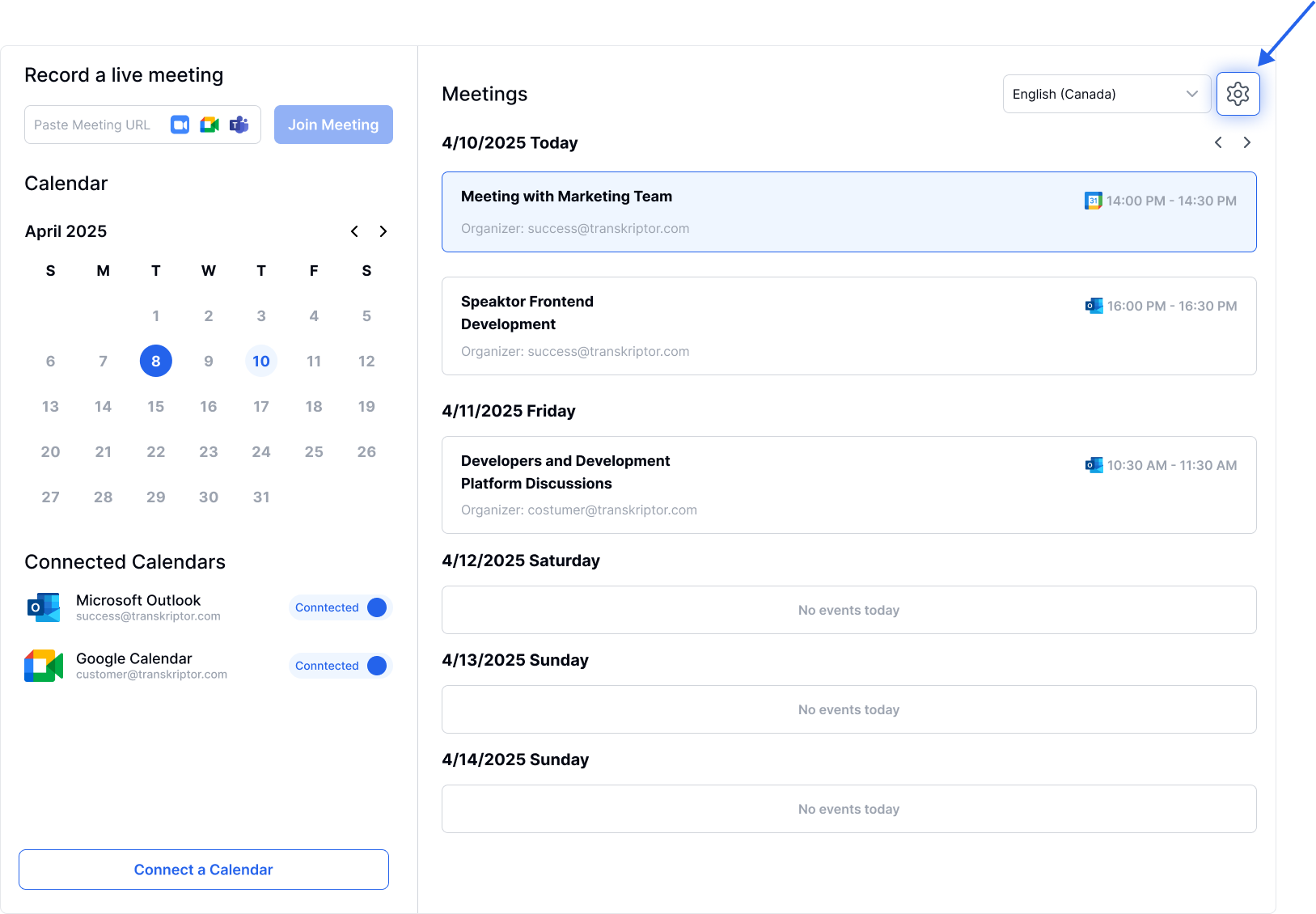
Aggiungi automaticamente il Transkriptor Meeting Assistant alle tue riunioni
Attiva Auto-Join – Attiva l'opzione Registra Riunione Automaticamente per permettere a Transkriptor Assistant di unirsi e trascrivere automaticamente le tue riunioni.
Abilita Registrazione Video (Opzionale) – Se vuoi salvare le registrazioni video delle tue riunioni, attiva l'opzione Conserva Video.
Scegli Piattaforme di Riunione – Se hai collegato entrambi i calendari di Microsoft Teams e Google Meet, seleziona su quale piattaforma vuoi che Transkriptor Assistant partecipi alle riunioni.
Seleziona Riunioni Specifiche – Specifica quali eventi del calendario devono essere registrati in base alle tue preferenze;
Tutte le riunioni nel tuo calendario – Registra ogni riunione programmata.
Tutte le riunioni che hai creato – Registra solo le riunioni che organizzi tu.
Riunioni interne – Registra le riunioni con partecipanti della tua organizzazione.
Riunioni esterne – Registra le riunioni con partecipanti esterni.
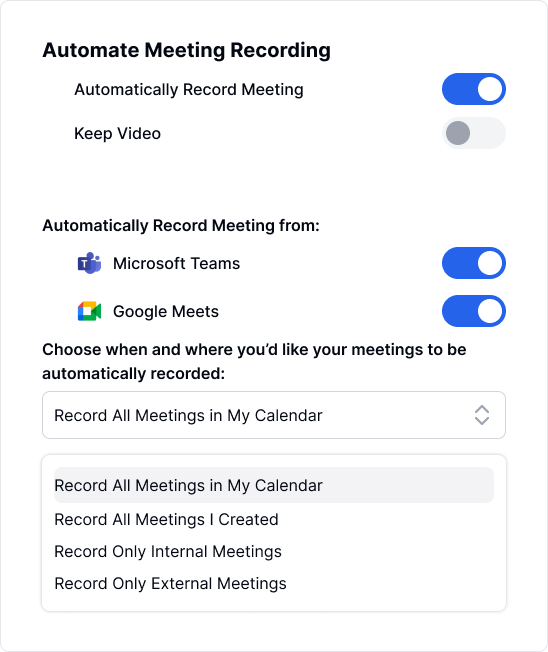
Personalizza il nome e l'immagine dell'Assistente Meeting di Transkriptor
Transkriptor assegnerà un nome predefinito basato sul tuo indirizzo email, che puoi cambiare come preferisci. Tuttavia, ricorda che il campo del nome dell'assistente non può essere lasciato vuoto.
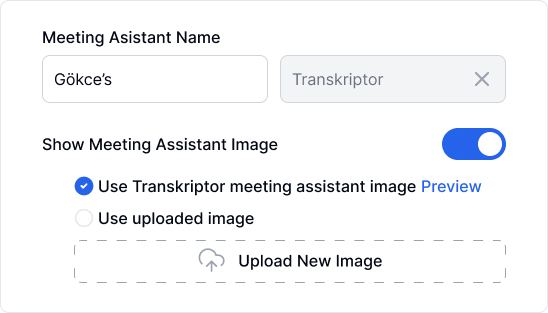
L'assistente meeting di Transkriptor appare nei tuoi meeting con l'immagine predefinita mostrata qui sotto. Hai la possibilità di sostituire questa immagine; assicurati solo che la nuova immagine abbia un formato 16:9 e sia salvata in formato JPEG.
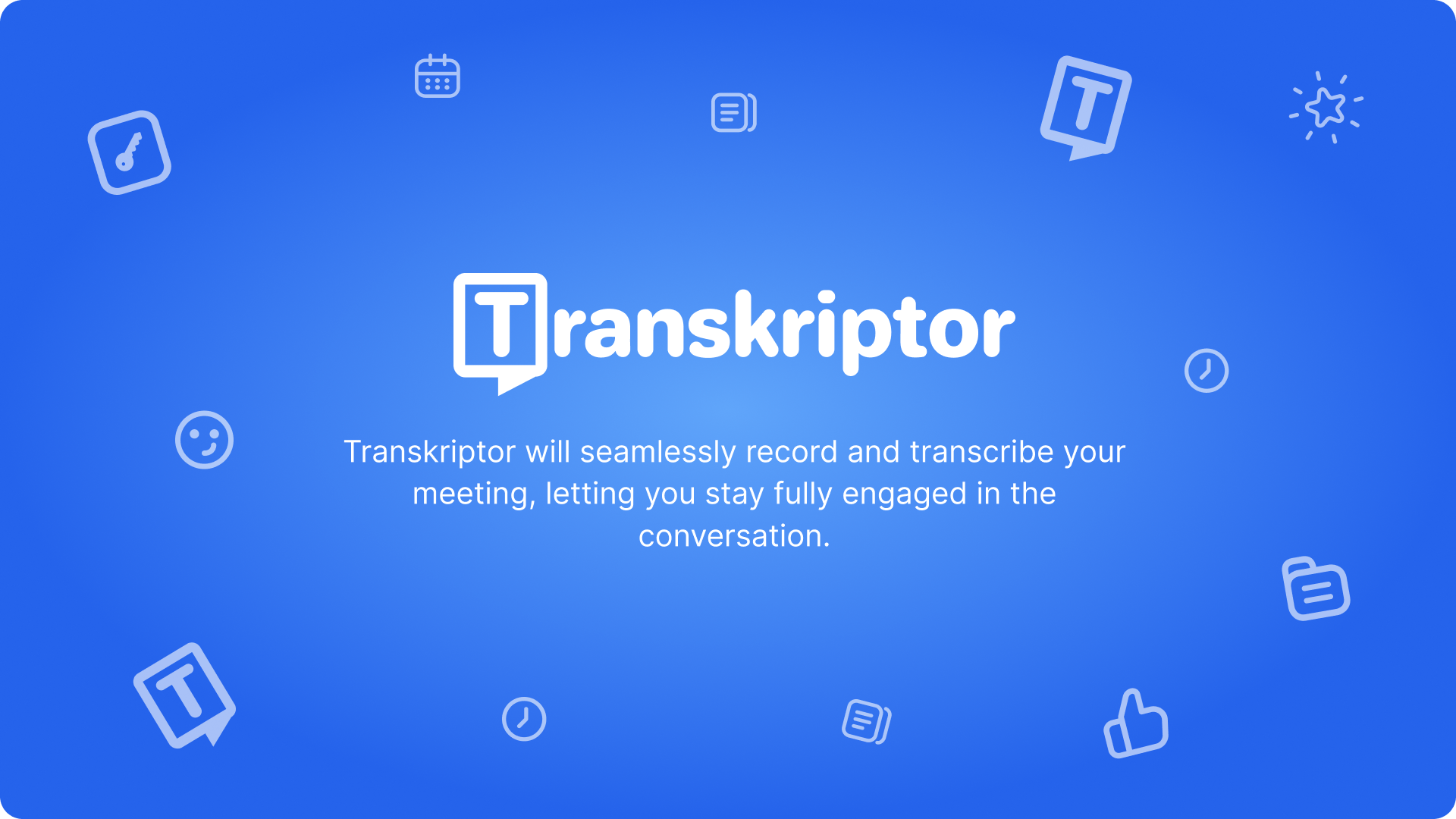
Imposta la lingua del meeting
Quando colleghi il tuo calendario, la funzione di rilevamento automatico della lingua sarà attiva fino a quando non deciderai di cambiarla. Tuttavia, se nei tuoi meeting si parla sempre la stessa lingua, consigliamo di impostare questa funzione su quella lingua specifica. Questo cambiamento è fondamentale per garantire l'accuratezza delle trascrizioni.
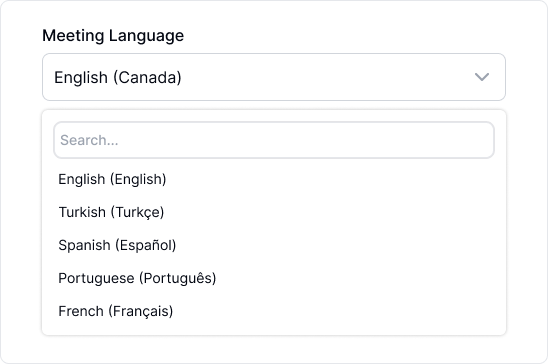
Informa i partecipanti
È importante informare i partecipanti che la riunione è registrata e sarà trascritta. Se disattivi questa notifica, assicurati di ottenere il consenso da tutti i partecipanti in base alle leggi sulla registrazione e protezione dei dati applicabili nel luogo in cui tu e i tuoi partecipanti vi trovate.
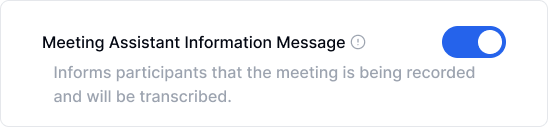
Genera riepilogo AI automatico
Abbiamo sviluppato una gamma di modelli predefiniti, ciascuno progettato per casi specifici d'uso settoriali. Scegli il modello che meglio si adatta al contenuto della tua riunione.
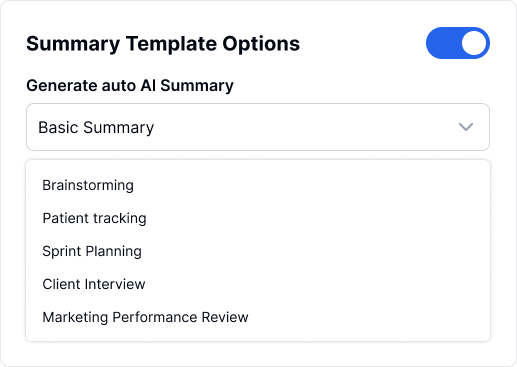
Se abiliti le opzioni del modello di riepilogo, il riepilogo generato dal modello selezionato apparirà nella scheda Note sulla pagina dell'editor immediatamente dopo il completamento della trascrizione. Per garantire l'accuratezza, i riepiloghi automatici non sono generati per riunioni con una durata inferiore a 15 minuti.
Condividi il riepilogo con i partecipanti
Puoi distribuire il riepilogo della tua riunione, che comprende obiettivi, approfondimenti chiave, argomenti discussi, prossimi passi e attività, via email ai partecipanti. Hai la flessibilità di scegliere i destinatari: partecipanti interni, partecipanti esterni, tutti i partecipanti, oppure solo te stesso. Per attivare questa funzione, abilita semplicemente l'opzione di distribuzione tramite email.