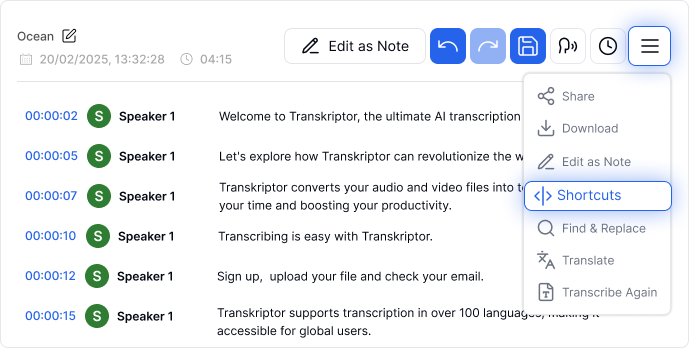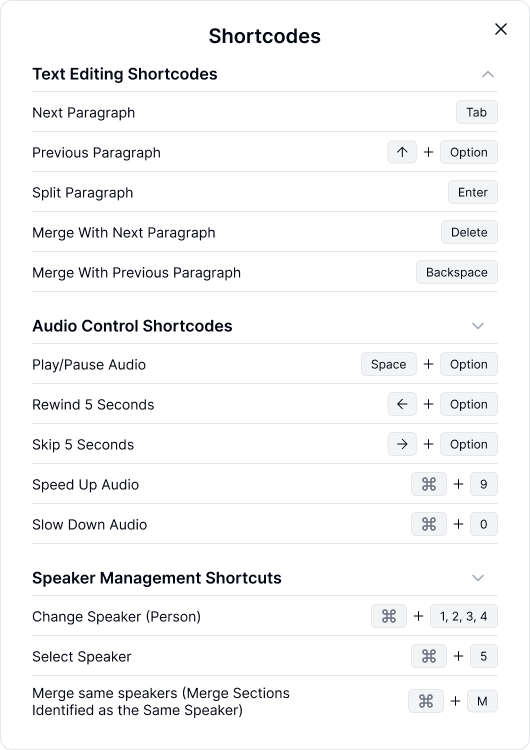Transkriptorでトランスクリプトを編集するのは簡単で効率的です。
編集したいトランスクリプションを開きます。
編集したいテキストにカーソルを合わせ、そのテキストをクリックして編集を有効にしてください。
編集を開始すると、元に戻す、やり直す、保存ボタンが右上にアクティブになります。保存ボタンが無効な場合、編集内容は自動的に保存されています。

ファイルタイトルの横にある名前を変更アイコンをクリックします。新しいタイトルを入力し、キーボードのEnterキーを押します。変更内容は自動的に保存されるため、手動で保存する必要はありません。

もしくは、「ファイル」タブに移動し、名前を変更したいファイルを探します。ファイルの横にある3つのドットをクリックし、「名前を変更」を選択します。新しいタイトルを入力して、「続行」をクリックしてください。
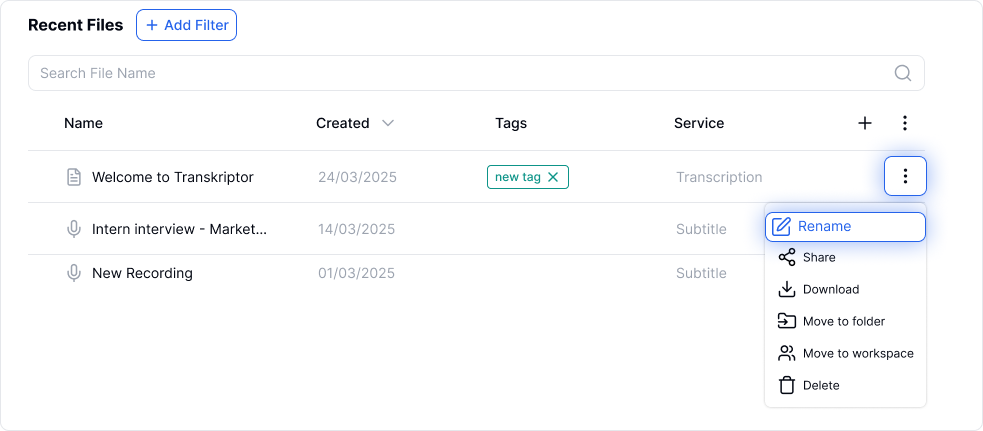
行を上の行と結合するには、カーソルを行の先頭に置き、キーボードのBackspaceキーを押します。
行を下の行と結合するには、カーソルを行の末尾に置き、キーボードのDeleteキーを押します。
行を分割したい場所にカーソルを置き、キーボードのEnterキーを押して、2つの別々の行に分割します。
右上の三点ボタンをクリックして、検索と置換を選択します。
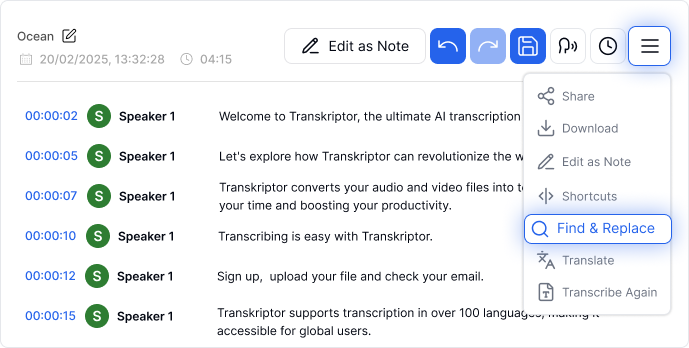
検索したいキーワードを入力すると、一致する単語がハイライトされます。
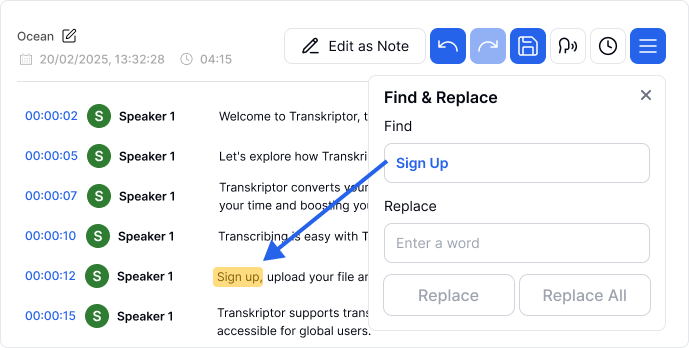
単語を置換フィールドに入力します。一つの単語を変更するには置換ボタンをクリックし、全ての単語を変更するにはすべて置換ボタンをクリックします。
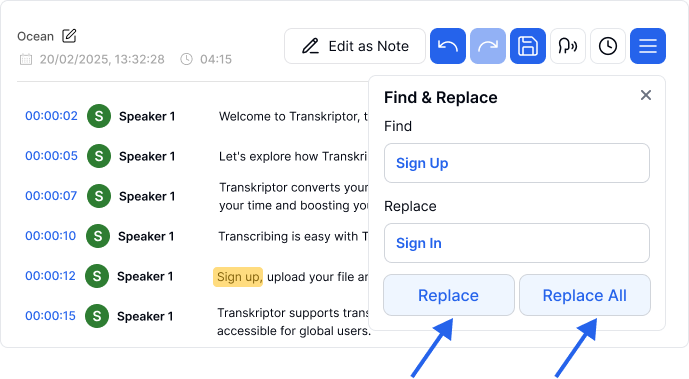
変更内容は自動的に保存されます。
Transkriptorでは、話者は初期状態で Speaker 1, Speaker 2 などとラベル付けされます。いつでも簡単に話者の名前を変更できます。話者識別を使用すると、割り当てた新しい名前は、その話者が認識されるすべての文字起こしで自動的に更新されます。話者識別について詳しく知る。
編集したい話者名をクリックして、話者リストメニューを開きます。
現在の話者を名前変更するには、Rename アイコンをクリックしてください。新しい話者の名前を入力し、Enterキーを押して保存します。
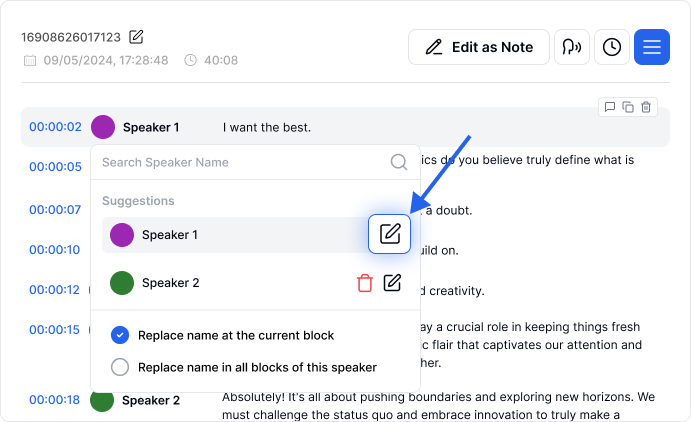
ポップアップが表示され、将来の文字起こしでこの話者の名前を保存するかどうか尋ねられます。「Yes」を選ぶと、その名前は話者認識に保存され、以降のファイルでもそのように表示されます。この設定を保存しない場合は、「No」を選択すると、このファイルだけ名前を調整できます。
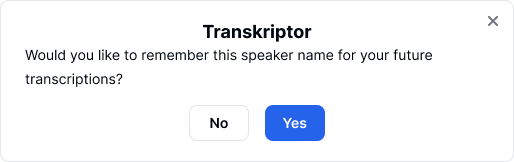
話者を追加するには、話者リストの入力フィールドに名前を入力し、Enterキーを押すか「Add Speaker」ボタンをクリックします。話者を削除するには、削除したい名前の横にあるゴミ箱アイコンをクリックします。
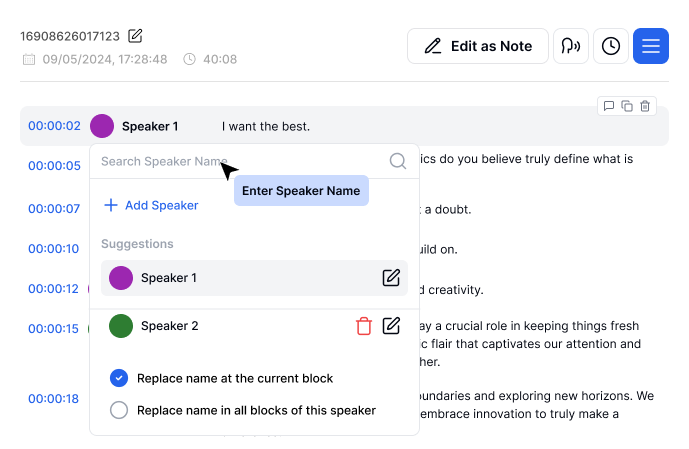
すべての利用可能な編集用キーボードショートカットを表示するには、右上の三つの点をクリックして、ショートカットを選択します。