Transkriptorのシームレスなオンライン画面録画ツールを使用して、高品質な画面録画をすぐにキャプチャして共有できます。仕事、学習、クリエイティブなプロジェクトのいずれであっても、Transkriptorは簡単に録画、編集、共有ができるようにします。
Transkriptorの録画機能を使用するには、マイクとカメラへのアクセスを許可する必要があります。
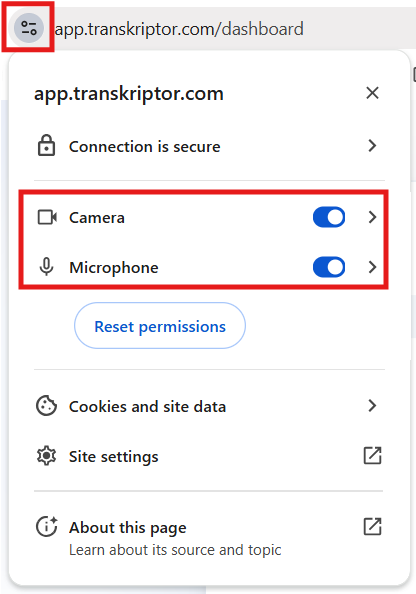
Transkriptorのホームページ、クリック Record & Transcribeカード。
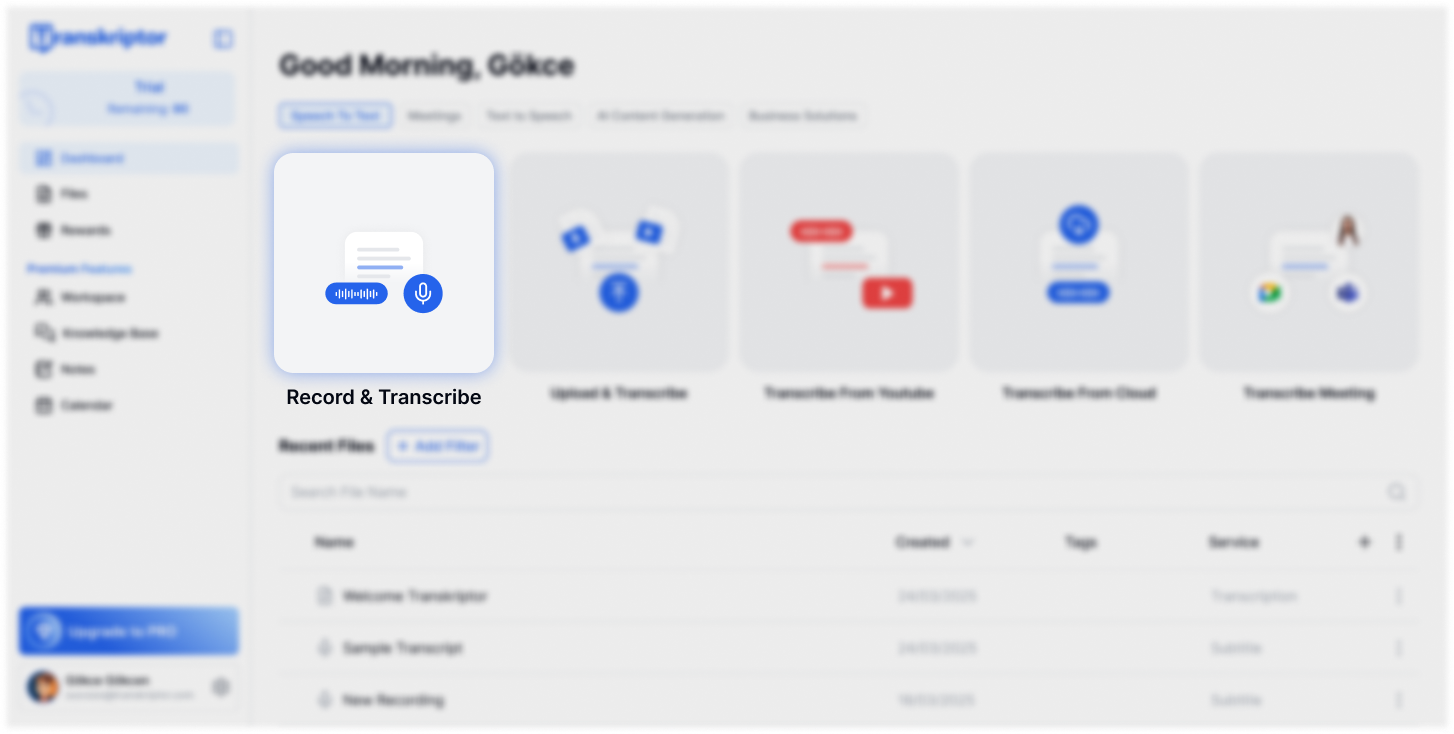
録音の元の言語に合わせて文字起こし言語を設定してください。
次に、サービスを選んでください:
文字起こし – 音声をテキストに変換します。
字幕 – 動画用のキャプションを作成します。
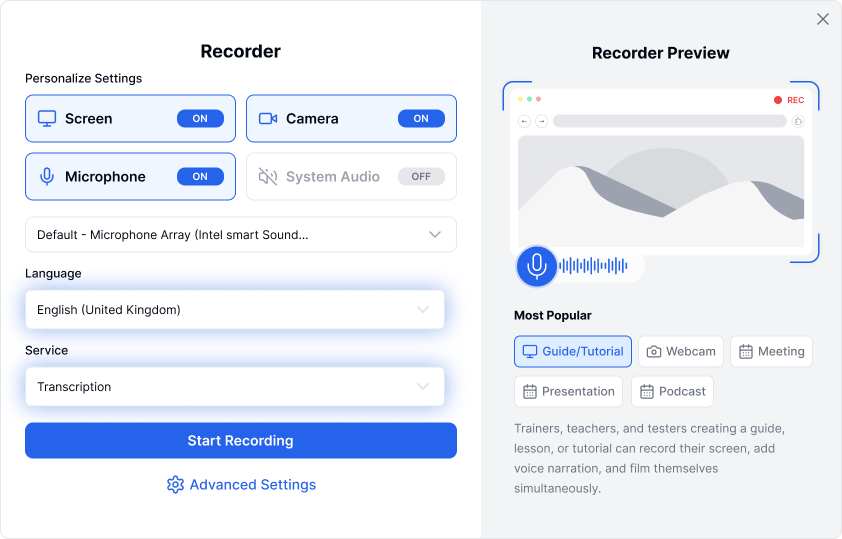
自分の好みに最も合う録画オプションを選んでください。
画面 - パソコン画面に表示されるすべてを録画します。
カメラ - ウェブカメラを使って自分自身を録画します。
画面 & カメラ- 自分自身と画面の両方を同時に録画します。
システム - 音楽やアプリ内オーディオなど、システムサウンドのみを録音します。
マイク - マイクを使って自分の声を録音しますが、システムオーディオは録音しません。
マイク & システム- マイク入力とシステムオーディオの両方を録音します(ミーティングやプレゼンに最適です)。
音声設定からSystemを選択すると、「Start Recording」をクリックした際に「Choose What to Share」画面が表示されます。
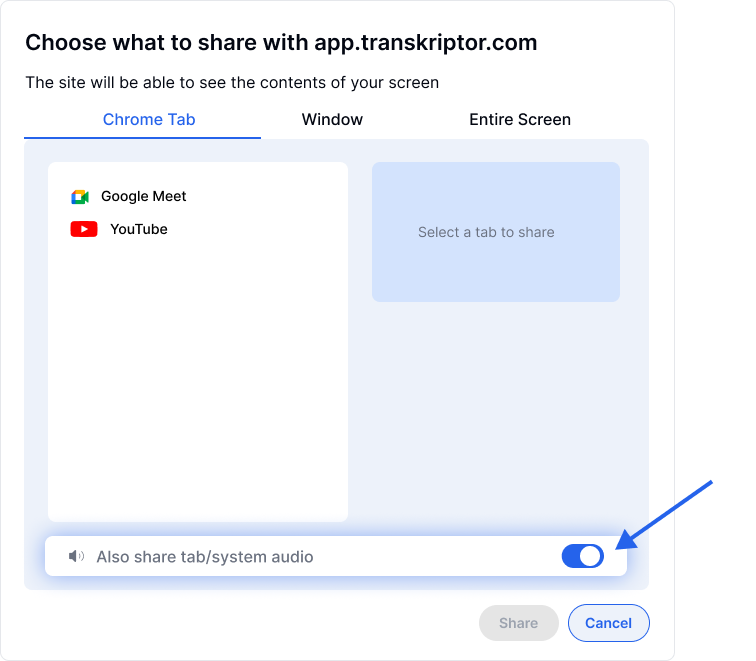
この画面から、以下のいずれかのオプションを選択してください:
Entire Screen – 画面全体を共有します。
Window – 特定のアプリケーションウィンドウのみを共有します。
Chrome Tab – 1つのブラウザタブのみを共有して録画に集中できます。
共有する内容を選択したら、「Share」ボタンをクリックして録画を開始してください。
録画中、画面の左下にプレイヤーコントロールバーが表示され、リアルタイムで録画を一時停止、停止、またはキャンセルできます。
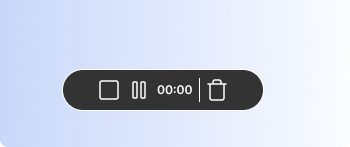
停止ボタン – このボタンをクリックすると録音が停止され、結果が保存されます。
一時停止/再開ボタン – このボタンをクリックして、必要に応じて録音を一時停止または再開します。
破棄ボタン – このボタンをクリックすると録音がキャンセルされ、結果が破棄されます。
録音が終了すると、ファイルがクラウドにアップロードされます。アップロード時間は録音の長さによって異なります。アップロードが完了すると、ファイル タブで、ファイルにアクセスしたり、編集したり、ダウンロードしたりできます。