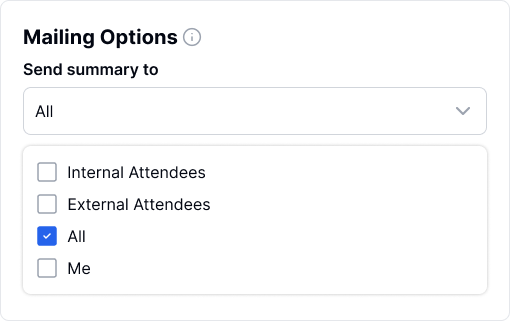Transkriptorミーティングアシスタントの設定をカスタマイズできます。自動参加の設定、通知メッセージ、ミーティングアシスタントの画像や名前、要約の共有などを変更することで、ミーティング体験を向上させ、協力を簡素化しましょう。
カレンダーのページ右上にある設定アイコンをクリックして、設定ページにアクセスしてください。
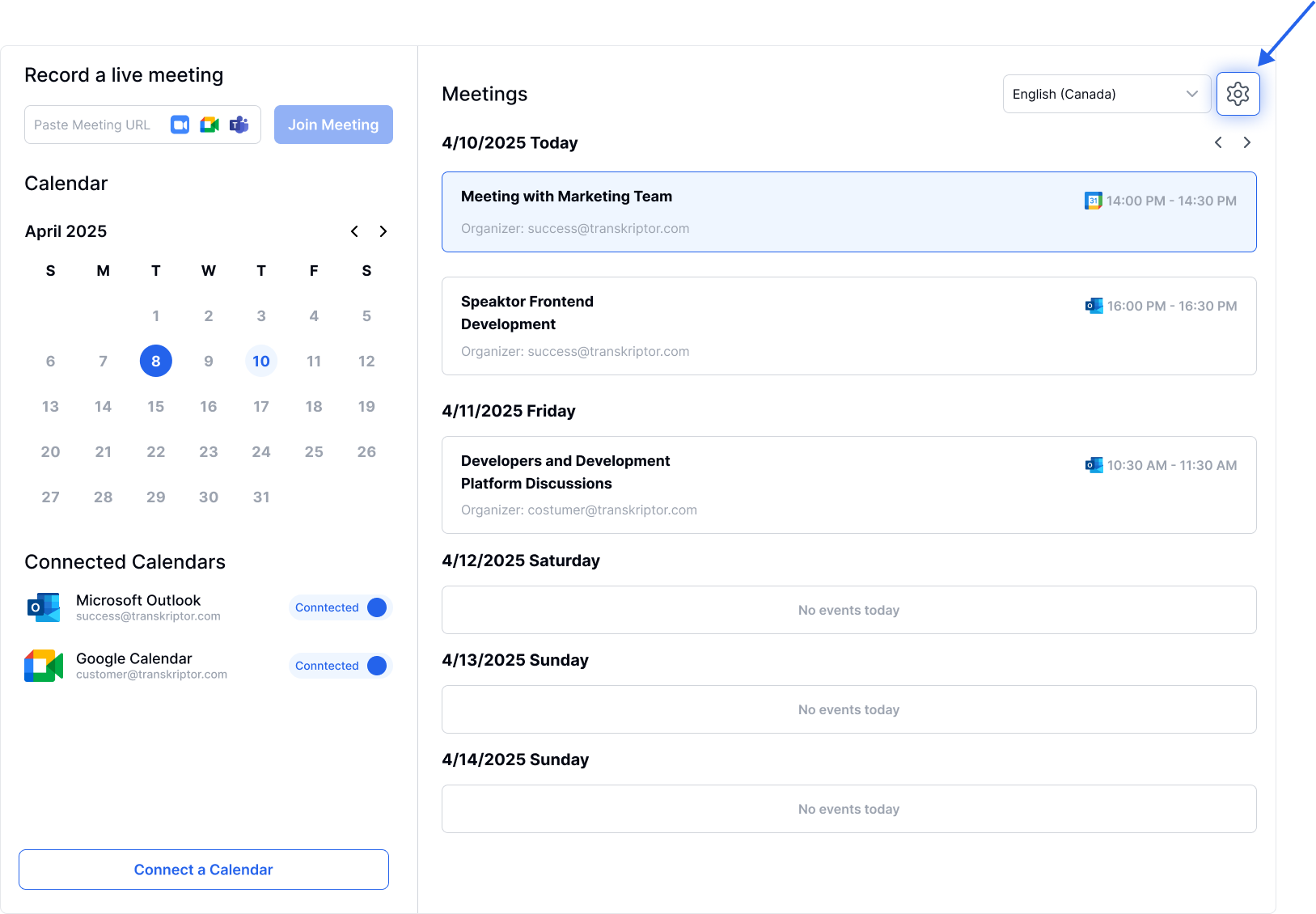
自動参加を有効化 – 会議を自動的に記録 オプションをオンにすることで、Transkriptor Assistantが会議に自動参加し、文字起こしを行います。
ビデオ録画を有効化(オプション) – 会議のビデオ録画を保存したい場合は、ビデオを保持 オプションをオンにしてください。
会議プラットフォームを選ぶ – Microsoft TeamsとGoogle Meetの両カレンダーを接続している場合は、Transkriptor Assistantが参加すべきプラットフォームを選択してください。
特定の会議を選ぶ – 自分の好みに合わせて記録すべきカレンダーイベントを指定してください。
カレンダーの全ての会議 – スケジュールされた全ての会議を記録します。
自分が作成した全ての会議 – 自分が主催する会議のみ記録します。
内部会議 – 自分の組織内の参加者がいる会議を記録します。
外部会議 – 外部参加者がいる会議を記録します。
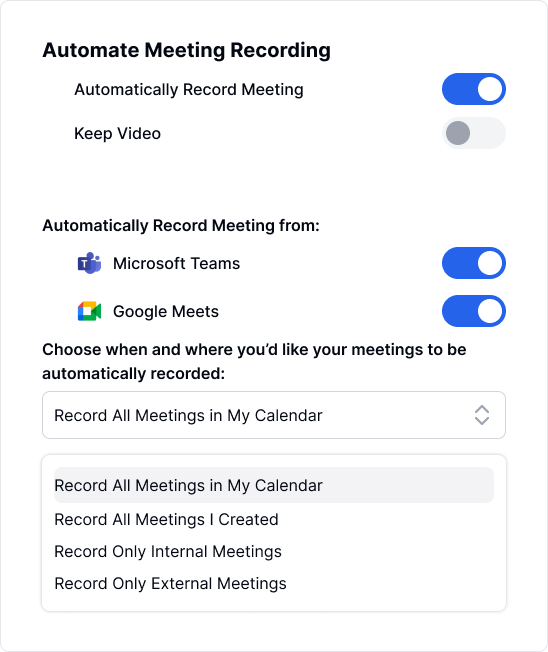
Transkriptorは、デフォルトの名前をメールアドレスに基づいて割り当てますが、これは自由に変更できます。ただし、アシスタント名のフィールドを空白のままにすることはできません。
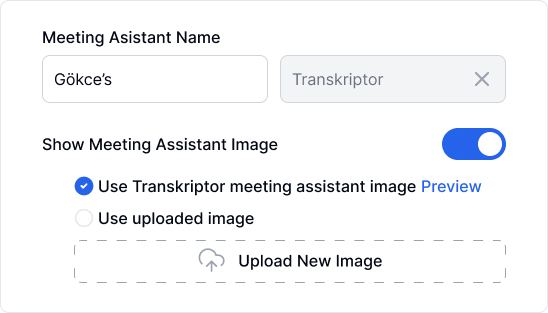
Transkriptorミーティングアシスタントは、以下のデフォルト画像でミーティングに表示されます。この画像を変更することも可能ですが、新しい画像が16:9のアスペクト比でJPEG形式で保存されていることを確認してください。
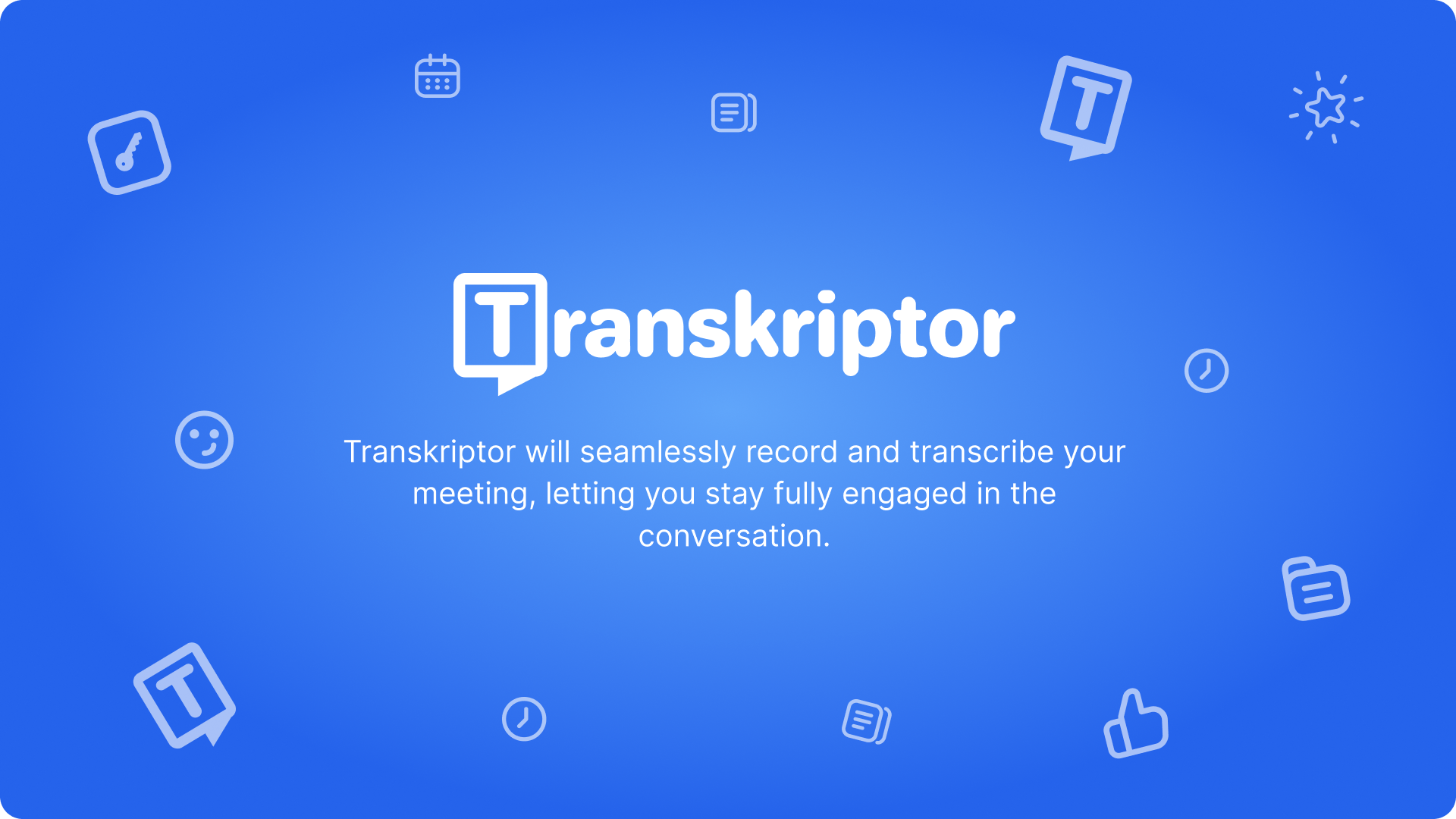
カレンダーを接続すると、自動言語検出機能が有効になりますが、変更するまでそのままです。ただし、ミーティングで常に同じ言語が話される場合は、その言語を設定することをお勧めします。この調整は、文字起こしの精度を確保するために非常に重要です。
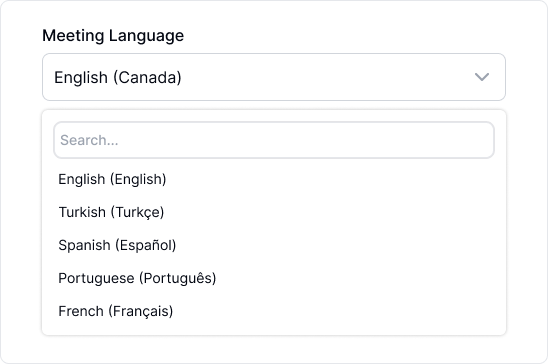
会議が録画され、文字起こしされることを参加者に知らせることは重要です。この通知をオフにする場合は、あなたや参加者の場所に適用される録音およびデータ保護法に基づき、全ての参加者の同意を必ず得てください。
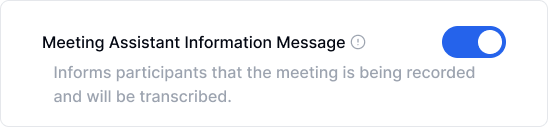
特定の業界ユースケース向けに設計された、さまざまなデフォルトテンプレートを用意しています。会議の内容に最も適したテンプレートを選択してください。
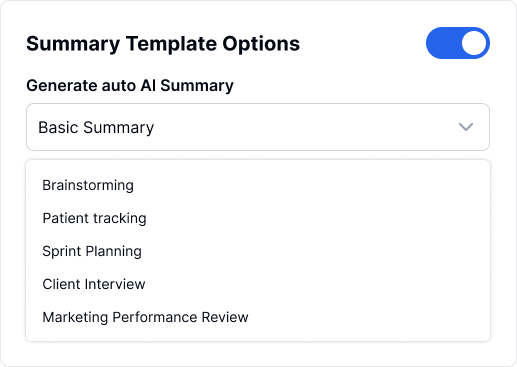
サマリーテンプレートオプションを有効にすると、選択したテンプレートから生成されたサマリーが、文字起こしが完了した直後にエディターページの「ノート」タブに表示されます。正確性を確保するため、自動サマリーは15分未満の会議では生成されません。
会議の目的、重要な洞察、議論されたトピック、次のステップ、および行動項目を含むサマリーを、参加者にメールで配布できます。内部の参加者、外部の参加者、全ての参加者、または自分自身のみに送信するなど、受信者を柔軟に選択できます。これを有効にするには、メール配信オプションを有効にするだけです。