カレンダーを接続したくない場合や、予定されたイベント外の会議に参加する必要がある場合は、有効な会議のURLを使用して手動でTranskriptor Meeting Assistantを追加できます。ライブ会議のリンクを共有するだけで、会議が始まるとすぐにTranskriptor Meeting Assistantが録音を開始し、終了後に自動的にトランスクリプトを生成します。
1. Transkriptorの ホームページ、「Transcribe Meeting」カードをクリックします。
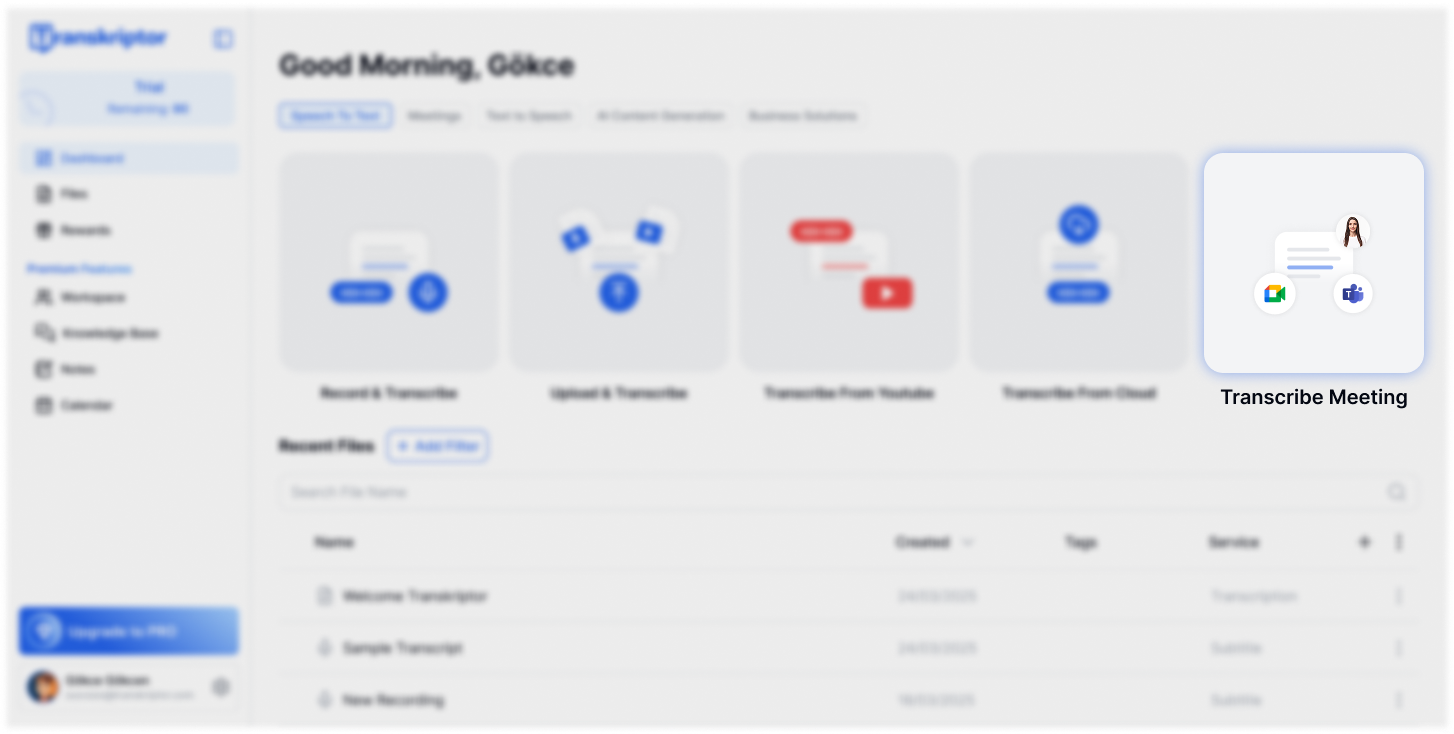
カレンダーが既に接続されている場合は、カレンダーページで「Live Meeting」セクションにもアクセスできます。
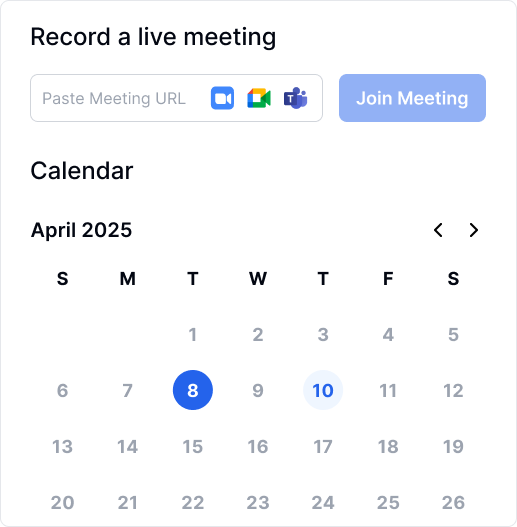
2. Zoom、Google Meet、またはMicrosoft Teamsの会議URLを入力して、そのフィールドに貼り付けるだけでスタートします。
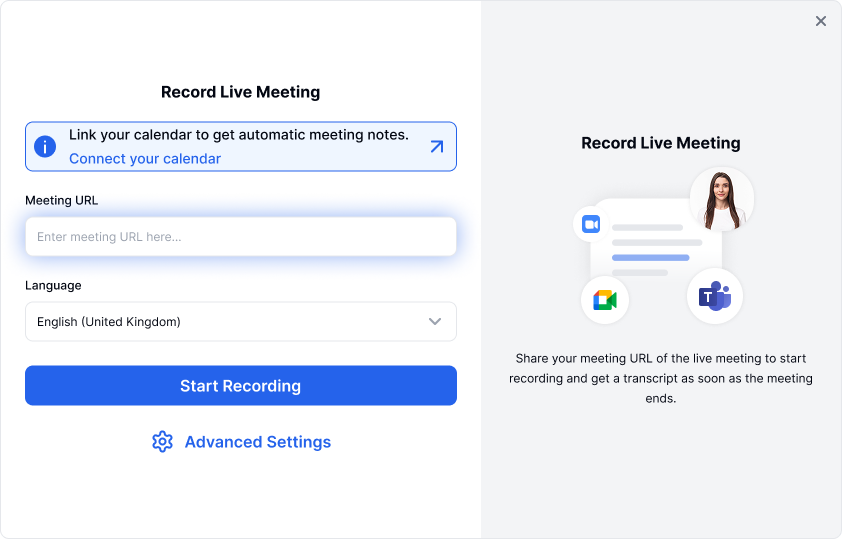
3. 会議の元の言語に合うように文字起こし言語を設定してから、「録音開始」をクリックしてください。
4. Transkriptor Meeting Assistantが間もなく会議に参加します。このプロセスには数分かかる場合があります。参加後、会議の待機室に表示されます。ホストが待機室から承認する必要があります。
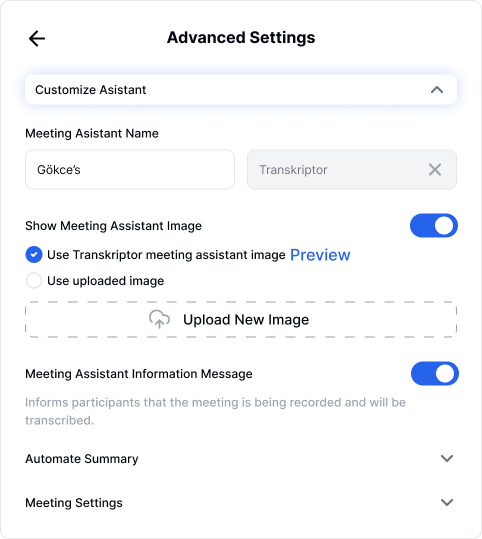
Transkriptorは、あなたのメールアドレスに基づいてデフォルト名を割り当てます。この名前は自由に変更できますが、アシスタントの名前フィールドを空白のままにすることはできませんのでご注意ください。
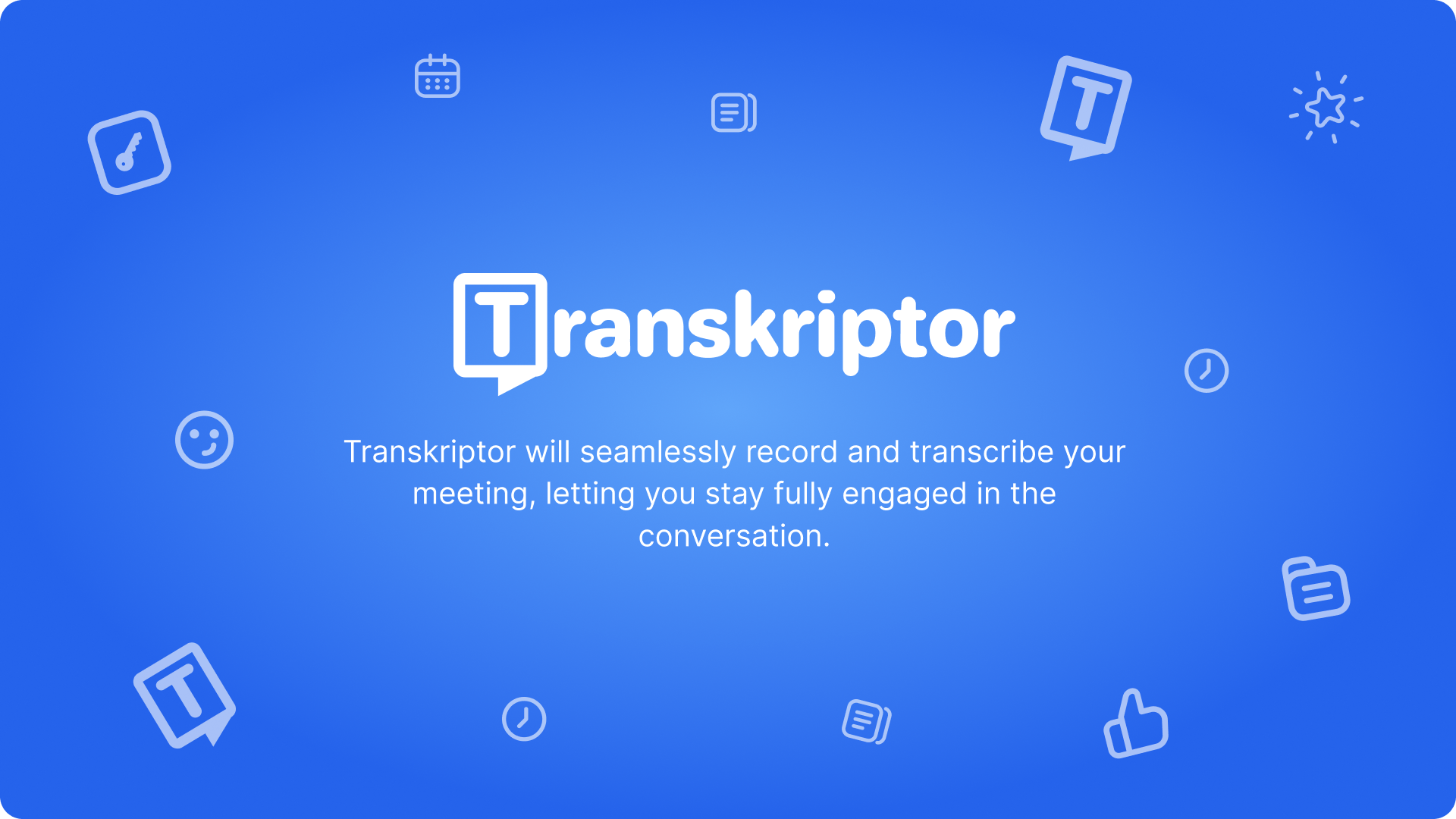
Transkriptorの会議アシスタントは、以下に表示されるデフォルトの画像と共に会議に表示されます。この画像を変更するオプションがありますが、新しい画像が16:9のアスペクト比でJPEG形式で保存されていることを確認してください。
参加者に会議が録画され、文字起こしされることを知らせるのは重要です。この通知をオフにする場合、録画およびデータ保護法に従い、参加者全員の同意を必ず得てください。
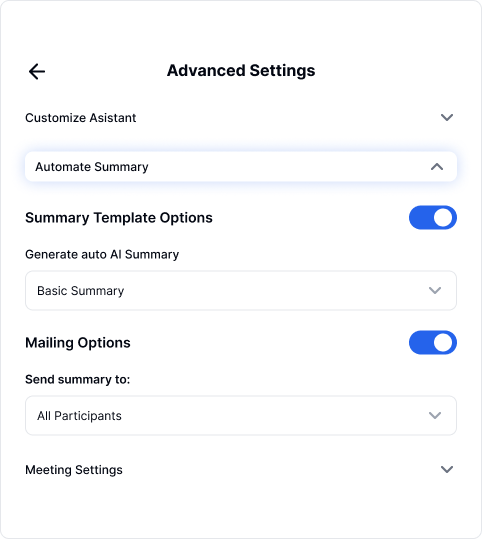
特定の業界のケースに合わせて設計された、さまざまなデフォルトテンプレートを用意しました。会議の内容に最も合ったテンプレートを選んでください。
要約テンプレートオプションを有効にすると、選択したテンプレートから生成された要約が、文字起こしが完了した直後にエディターページの「ノート」タブに表示されます。正確性を確保するため、15分未満の会議では自動要約は生成されません。
会議の要約(目的、主な洞察、議論されたトピック、次のステップ、アクション項目を含む)を参加者にメールで配布することができます。配布先は、内部参加者、外部参加者、全参加者、または自分のみから選択できます。これを有効にするには、メール配布オプションをオンにしてください。
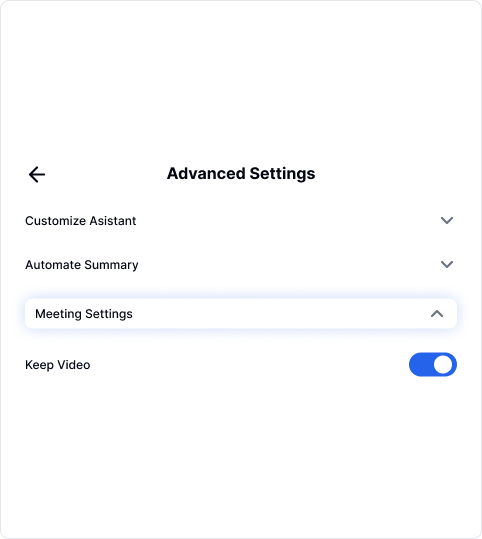
会議のビデオ録画を保存したい場合は、ビデオを保持 オプションをオンにしてください。