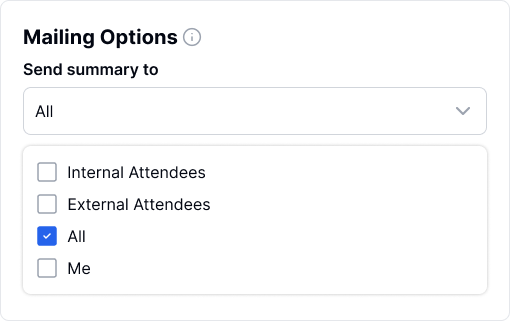Transkriptor 회의 도우미 설정을 사용자 정의하여 자동 참가 설정, 정보 메시지, 회의 도우미 이미지 및 이름, 요약 공유 등을 포함해 회의 경험을 향상시키고 협업을 간소화할 수 있습니다.
캘린더 페이지의 오른쪽 상단에 있는 설정 아이콘을 클릭하여 설정 페이지에 액세스하세요.
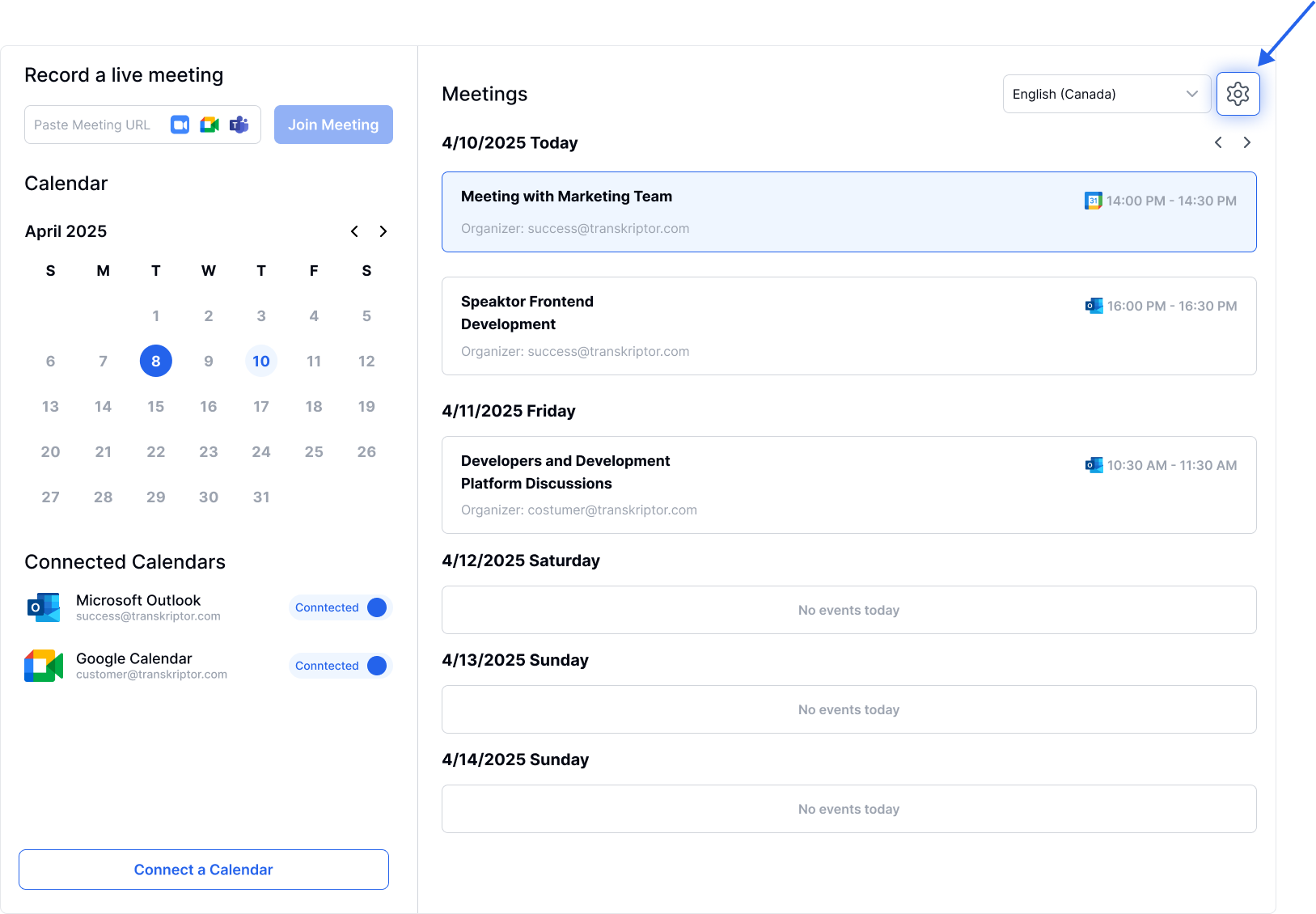
자동 참여 활성화 – 자동으로 회의 녹음 옵션을 켜면 Transkriptor Assistant가 회의에 자동으로 참여하고 기록을 시작합니다.
비디오 녹화 활성화 (선택 사항) – 회의의 비디오 녹화도 저장하고 싶다면 비디오 유지 옵션을 켜세요.
회의 플랫폼 선택 – Microsoft Teams와 Google Meet 달력을 둘 다 연결한 경우 어느 플랫폼에서 Transkriptor Assistant가 참여할지 선택하세요.
특정 회의 선택 – 캘린더 이벤트 중 어떤 회의를 기록할지 설정하세요:
캘린더의 모든 회의 – 모든 예약된 회의를 기록합니다.
내가 만든 모든 회의 – 내가 주최하는 회의만 기록합니다.
내부 회의 – 내 조직의 참여자와만 진행되는 회의를 기록합니다.
외부 회의 – 외부 참여자와 진행되는 회의를 기록합니다.
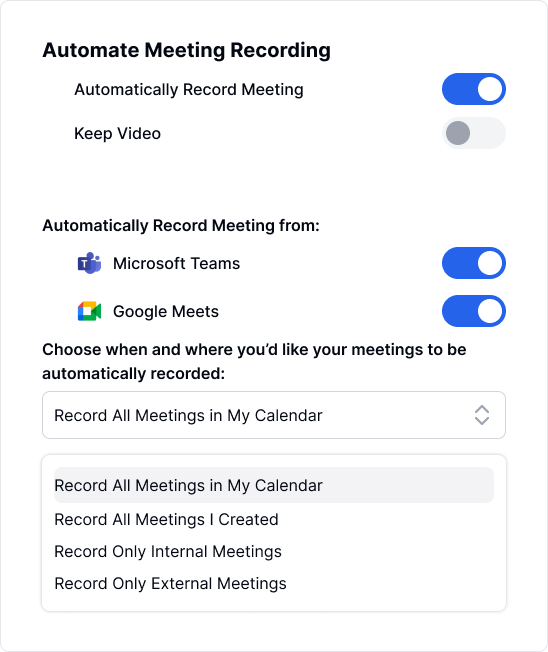
Transkriptor는 이메일 주소를 기반으로 기본 이름을 할당하며, 원하는 대로 변경할 수 있습니다. 하지만 어시스턴트 이름 필드는 비울 수 없다는 점을 기억하세요.
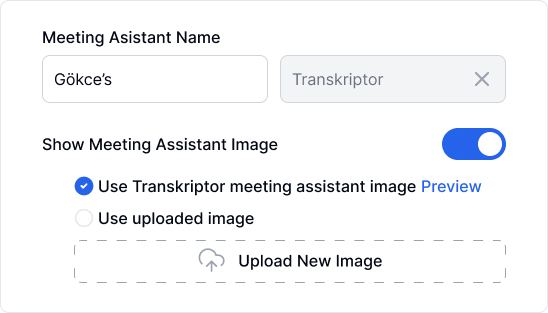
Transkriptor 미팅 어시스턴트는 아래에 표시된 기본 이미지로 미팅에 나타납니다. 이 이미지를 교체할 수 있으며, 새 이미지는 반드시 16:9 비율로 저장된 JPEG 형식이어야 합니다.
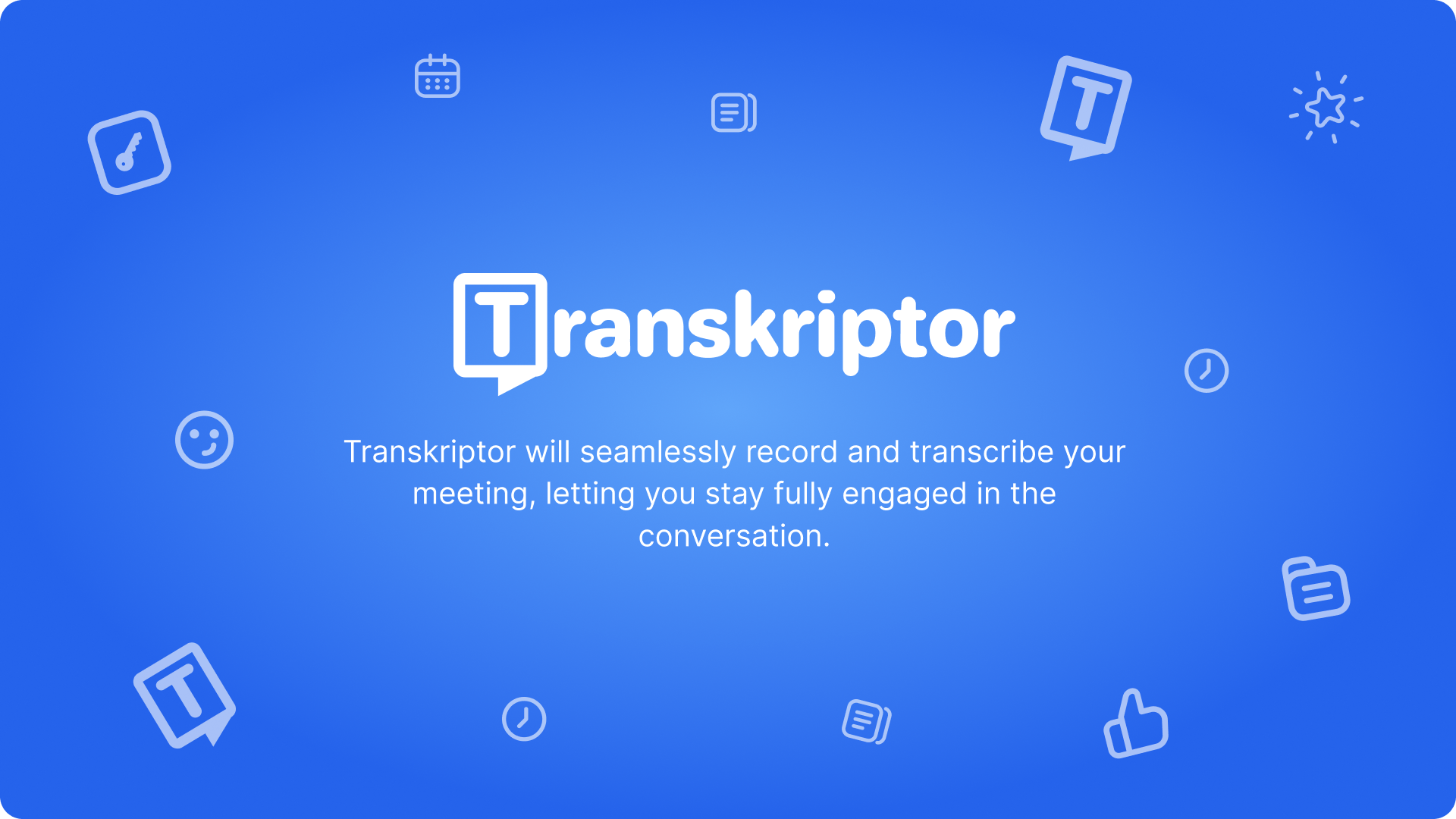
캘린더를 연결하면 자동 언어 감지 기능이 활성화되며, 원할 경우 이를 변경할 수 있습니다. 하지만 동일한 언어가 미팅에서 지속적으로 사용된다면, 해당 언어로 설정하는 것이 좋습니다. 이렇게 설정하면 필사 정확도를 높이는 데 중요한 역할을 합니다.
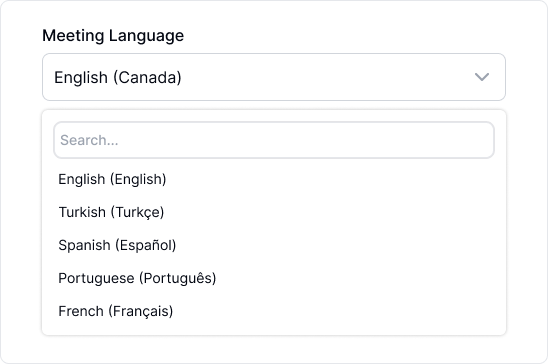
참가자들에게 회의가 녹화 중이며 기록으로 남길 것임을 알리는 것이 중요합니다. 이 알림을 꺼두려면, 녹화와 데이터 보호법에 따라 당신과 참가자들이 위치한 곳의 관련 법률에 따라 모든 참가자의 동의를 반드시 얻으세요.
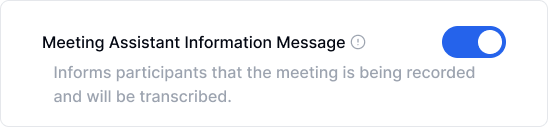
우리는 특정 산업 분야의 활용 사례에 맞춰 설계된 다양한 기본 템플릿을 개발했습니다. 회의 내용에 가장 적합한 템플릿을 선택하세요.
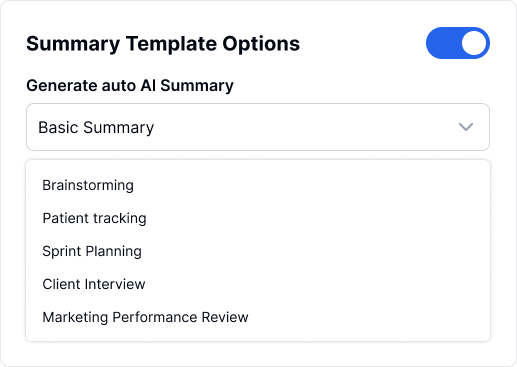
요약 템플릿 옵션을 활성화하면 선택한 템플릿에서 생성된 요약이 기록이 완료된 직후 편집기 페이지의 노트 탭에 표시됩니다. 정확성을 위해 15분 미만으로 진행된 회의에 대해서는 자동 요약이 생성되지 않습니다.
회의 요약에는 목표, 주요 인사이트, 논의된 주제, 다음 단계 및 실행 항목이 포함됩니다. 이를 이메일을 통해 참가자들에게 배포할 수 있습니다. 내부 참석자, 외부 참석자, 모든 참석자 또는 본인에게만 보낼지 유연하게 선택하세요. 활성화하려면 이메일 배포 옵션을 켜기만 하면 됩니다.