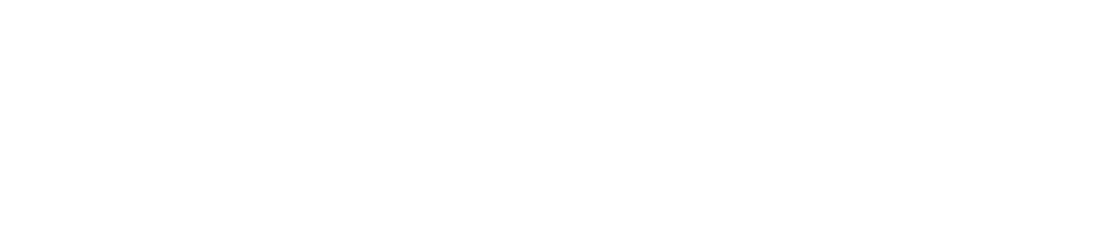캘린더를 연결하지 않거나 일정에 없는 회의에 참여하려면 유효한 회의 URL을 사용해 Transkriptor Meeting Assistant를 수동으로 추가할 수 있습니다. 단순히 실시간 회의 링크를 공유하면 Transkriptor Meeting Assistant가 회의가 시작되자마자 녹음을 시작하고 회의가 끝나면 자동으로 대본을 생성합니다.
1. Transkriptor 홈페이지, 클릭 후 Transcribe Meeting 카드 선택.
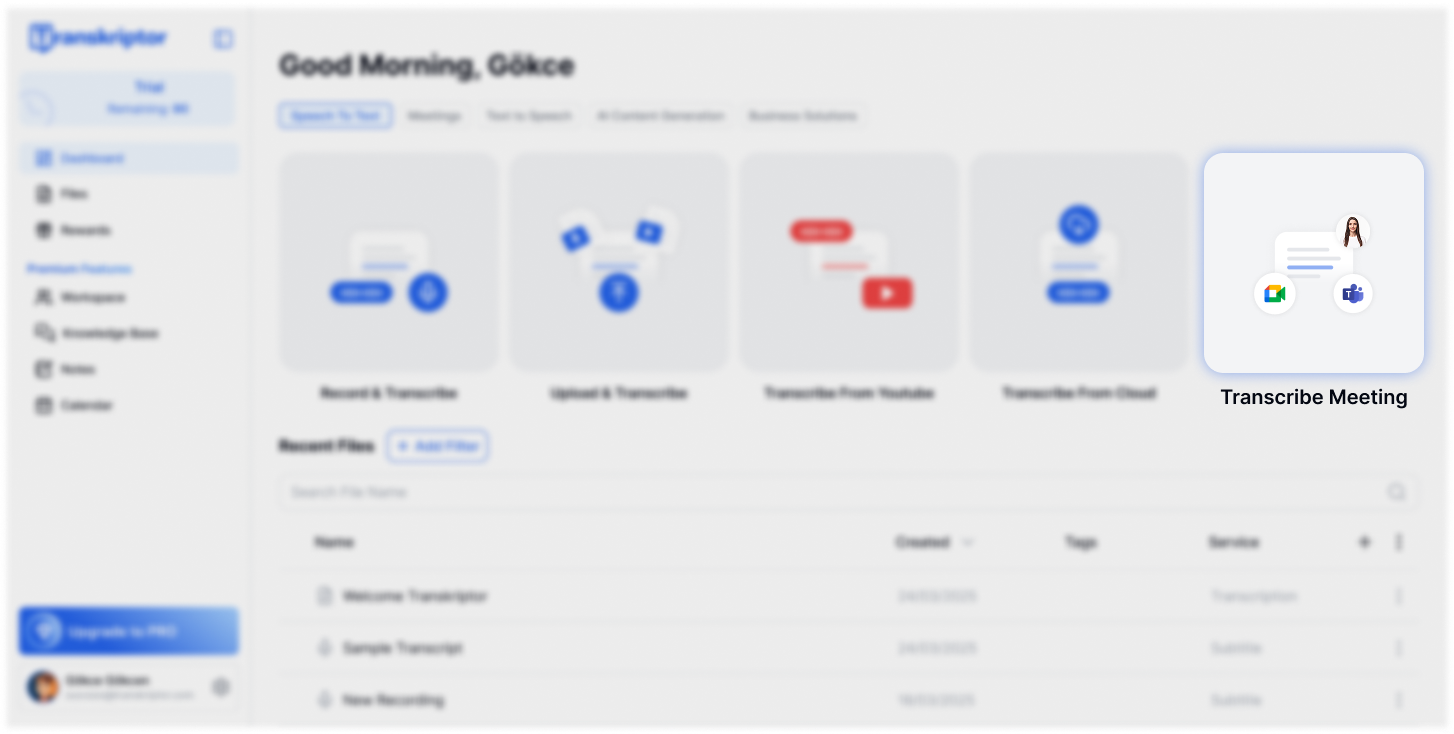
캘린더가 이미 연결된 경우 캘린더 페이지에서 실시간 회의 섹션에 접근할 수 있습니다.
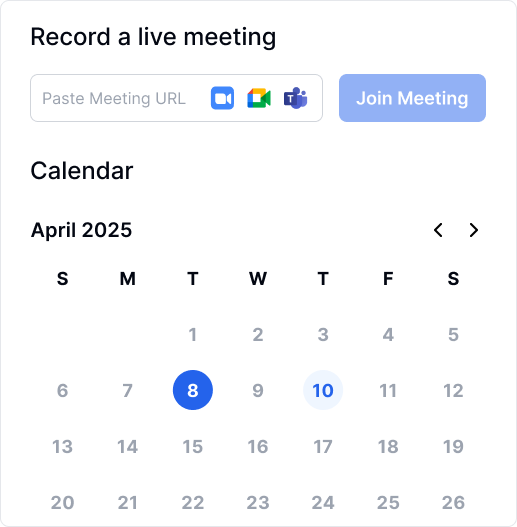
2. Zoom, Google Meet 또는 Microsoft Teams에서 회의 URL을 복사하여 해당 필드에 붙여넣어 시작하세요.
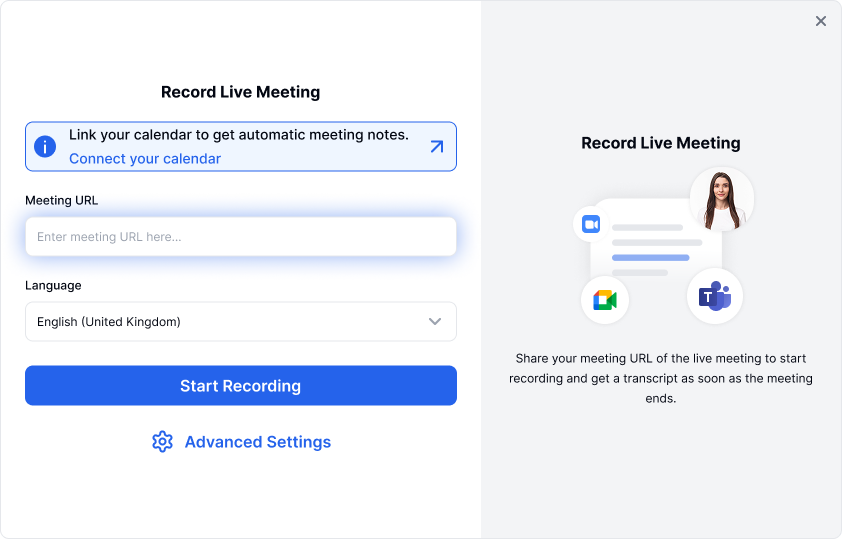
3. 회의의 원래 언어에 맞춰 필기 언어를 설정한 후, 녹음을 시작하려면 클릭하세요.
4. Transkriptor Meeting Assistant가 곧 회의에 참여합니다. 이 과정은 몇 분 정도 걸릴 수 있습니다. 참여가 완료되면 회의 대기실에서 확인할 수 있으며, 회의 호스트가 대기실에서 허용해야 합니다.
고급 설정
어시스턴트 맞춤 설정
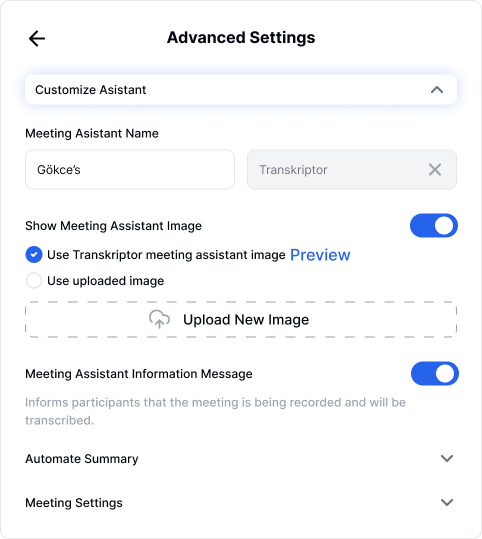
Transkriptor는 이메일 주소를 기반으로 기본 이름을 지정하며, 원하는 대로 변경할 수 있습니다. 하지만 어시스턴트 이름 필드를 비워둘 수는 없습니다.
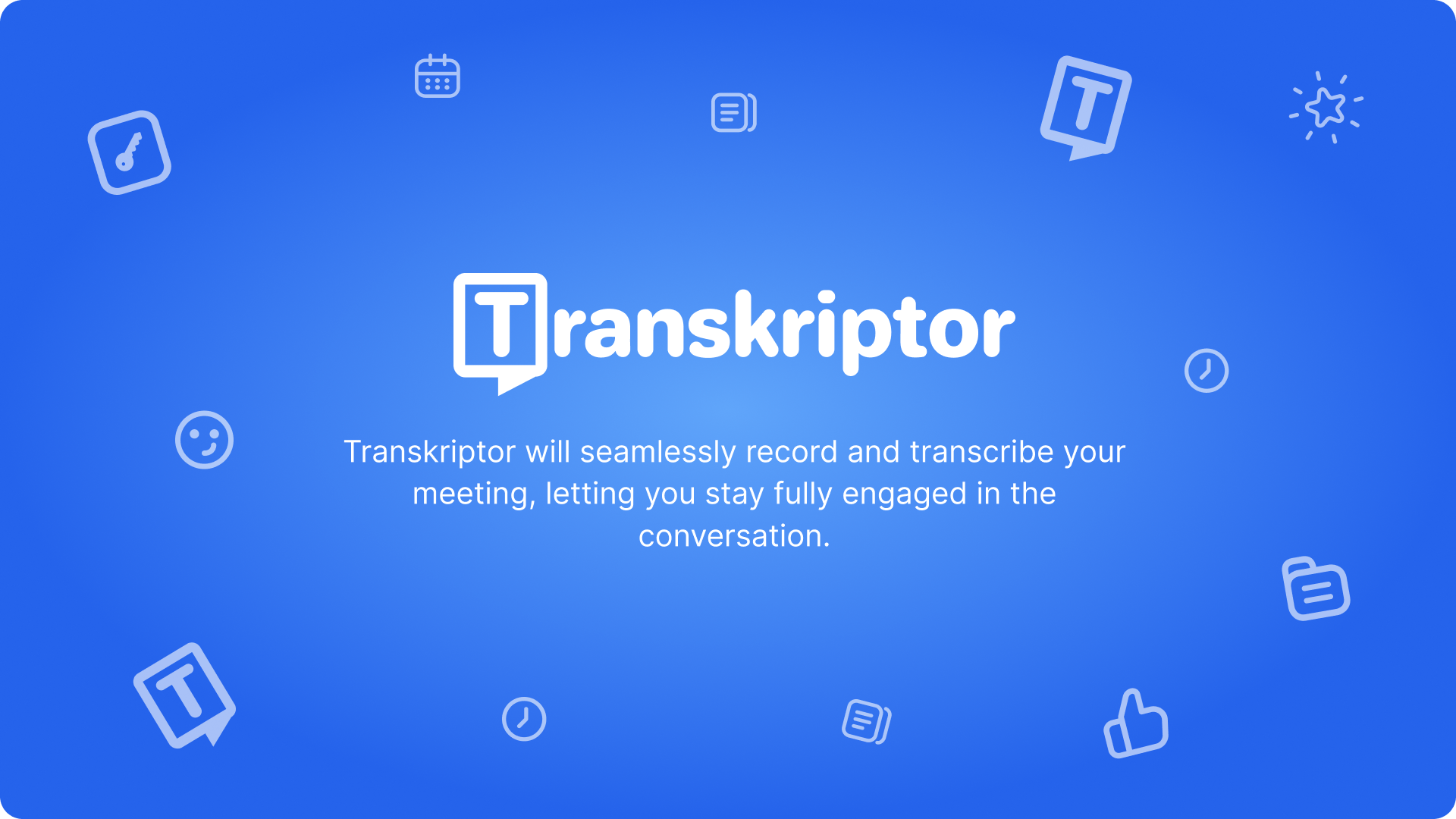
Transkriptor 미팅 어시스턴트는 아래 기본 이미지와 함께 회의에 표시됩니다. 이 이미지를 교체할 수 있으니, 새 이미지는 16:9 화면 비율로 JPEG 형식으로 저장되었는지 확인하세요.
참가자들에게 회의가 녹화되고 기록될 것임을 알리는 것이 중요합니다. 이 알림을 끄는 경우, 본인과 참석자가 위치한 지역의 녹화 및 데이터 보호 법률에 따라 모든 참가자에게 동의를 받아야 합니다.
요약 자동화
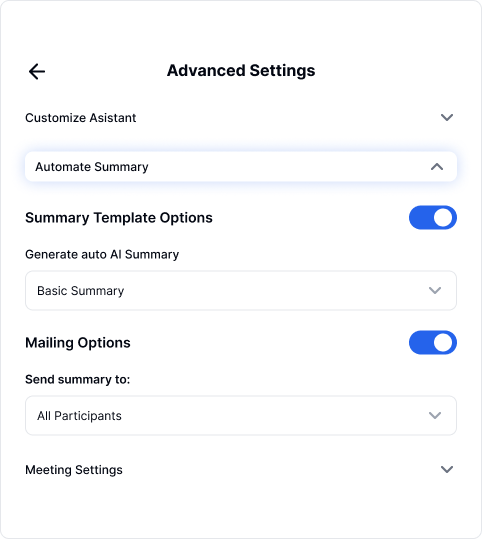
특정 산업 사용 사례를 위해 설계된 다양한 기본 템플릿을 개발했습니다. 회의 콘텐츠에 가장 적합한 템플릿을 선택하세요.
요약 템플릿 옵션을 활성화하면 선택한 템플릿에서 생성된 요약이 기록 완료 후 즉시 편집기 페이지의 노트 탭에 표시됩니다. 자동 요약은 정확성을 보장하기 위해 15분 미만의 회의에서는 생성되지 않습니다.
회의 요약에는 목표, 주요 인사이트, 논의된 주제, 다음 단계 및 실행 항목이 포함될 수 있으며, 이메일을 통해 참가자에게 배포할 수 있습니다. 내부 참석자, 외부 참석자, 모든 참가자 또는 본인만 받도록 선택할 수 있습니다. 이를 활성화하려면 이메일 배포 옵션을 간단히 활성화하세요.
회의 설정
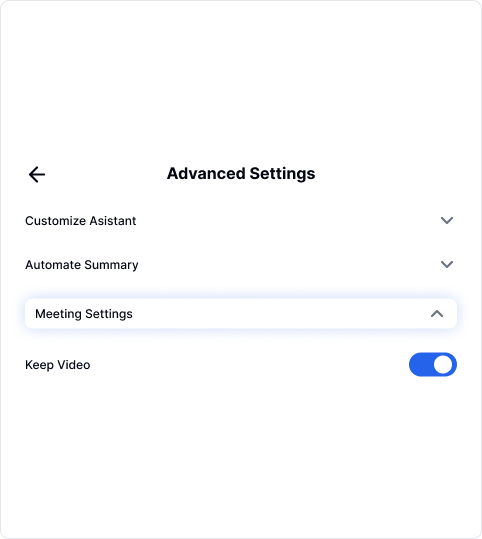
회의 녹화 영상을 저장하려면 비디오 유지 옵션을 켜세요.