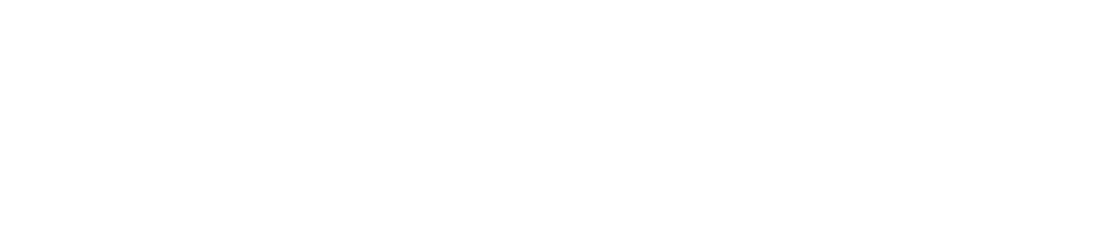Įrašykite ir dalinkitės aukštos kokybės ekrano įrašais akimirksniu su Transkriptor sklandžiu internetiniu ekrano įrašymo įrankiu. Nesvarbu, ar tai darbas, mokymasis ar kūrybiniai projektai, Transkriptor leidžia lengvai įrašyti, redaguoti ir dalintis savo turiniu be pastangų.
Norėdami naudotis Transkriptor įrašymo funkcijomis, turite suteikti prieigą prie savo mikrofono ir kameros.
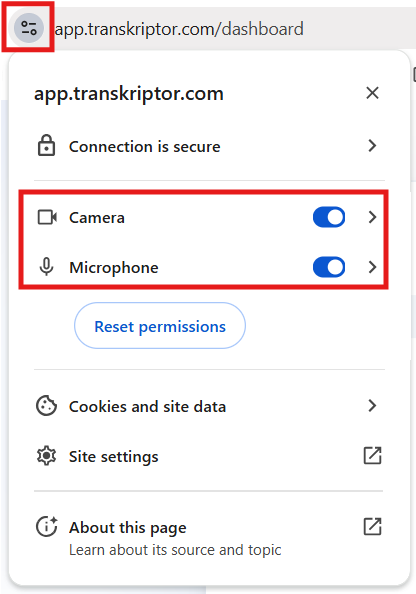
Pradėkite Įrašymą
Transkriptor Pagrindiniame puslapyje, spauskite Record & Transcribe kortelę.
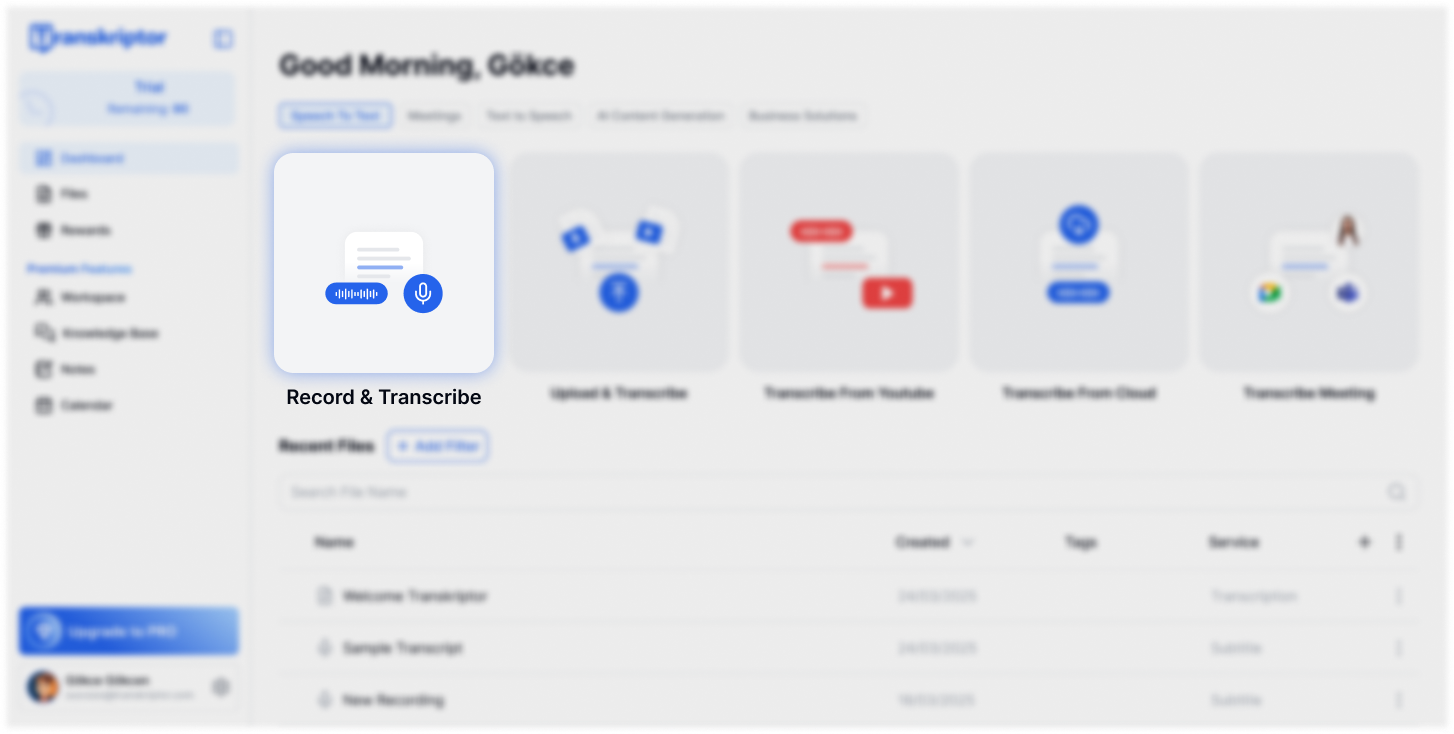
Nustatykite transkripcijos kalbą, kad ji atitiktų įrašo originalo kalbą.
Tada pasirinkite paslaugą:
Transkripcija – Paverskite kalbą į tekstą.
Subtitrai – Sukurkite subtitrus savo vaizdo įrašui.
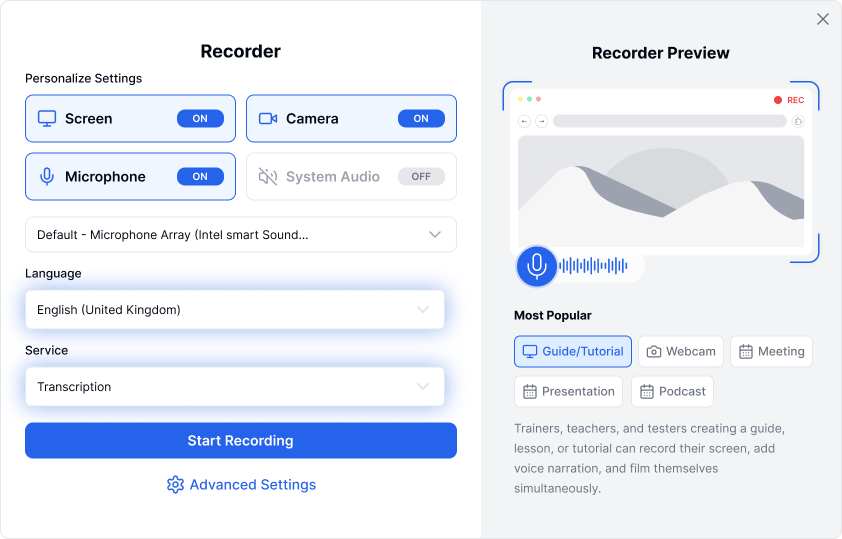
Pasirinkite įrašymo parinktis, kurios geriausiai atitinka jūsų pageidavimus.
Vaizdo nustatymai
Ekranas - Įrašo viską, kas matoma jūsų kompiuterio ekrane.
Kamera - Įrašo vaizdą, naudojant jūsų internetinę kamerą.
Ekranas ir kamera - Įrašo jus ir jūsų ekraną vienu metu.
Garso nustatymai
Sistema - Įrašo tik sistemos garsus, tokius kaip muzika ar programų garsai.
Mikrofonas - Įrašo jūsų balsą per mikrofoną, tačiau neįrašo sistemos garsų.
Mikrofonas ir sistema - Įrašo mikrofono garsą ir sistemos garsus (idealus pasirinkimas susitikimams ir pristatymams).
Jei pasirinksite Sistema iš garso nustatymų, spustelėjus Pradėti įrašymą bus parodytas ekranas Pasirinkite, ką bendrinti.
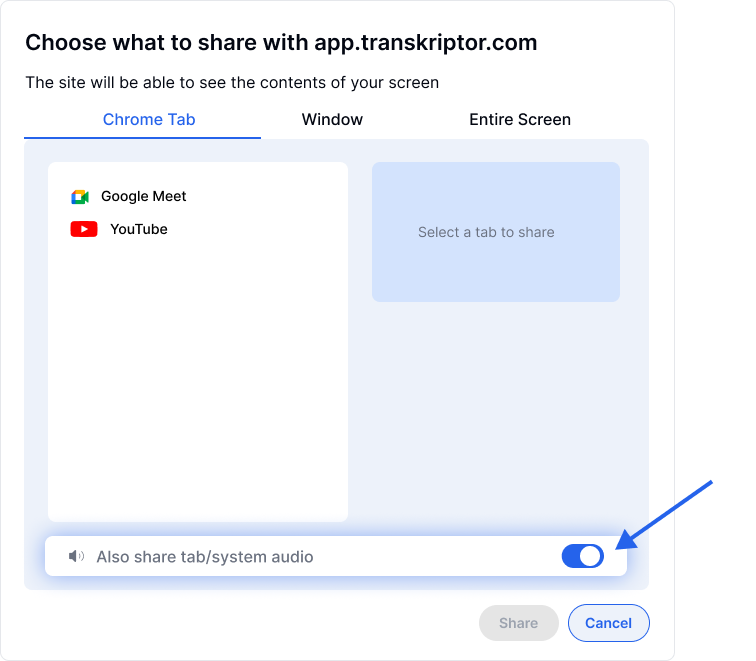
Iš šio ekrano pasirinkite vieną iš šių parinkčių:
Visas ekranas – Bendrina viską, kas matoma jūsų ekrane.
Langas – Bendrina tik konkretų programos langą.
Chrome kortelė – Bendrina vieną naršyklės kortelę, skirtą fokusavimui į įrašymą.
Pasirinkus, ką bendrinti, spustelėkite mygtuką Bendrinti, kad pradėtumėte įrašymą.
Įrašymo metu valdiklių juosta bus ekrano apatiniame kairiajame kampe, leidžianti pristabdyti, sustabdyti ar atšaukti įrašymą realiuoju laiku.
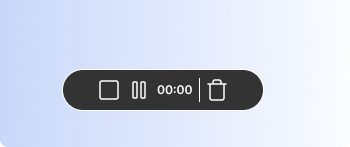
Stop mygtukas – Paspauskite šį mygtuką, kad sustabdytumėte įrašymą, o rezultatai bus išsaugoti.
Pauzės/tęsti mygtukas – Paspauskite šį mygtuką, kad pristabdytumėte arba tęstumėte įrašymą pagal poreikį.
Atšaukimo mygtukas – Paspauskite šį mygtuką, kad atšauktumėte įrašymą, o rezultatai bus ištrinti.
Baigę įrašymą, jūsų failas bus įkeltas į debesį. Įkėlimo laikas gali skirtis, priklausomai nuo įrašymo trukmės. Kai įkėlimas bus baigtas, jūsų failas bus matomas skiltyje Failai, kur galėsite jį pasiekti, redaguoti arba atsisiųsti.