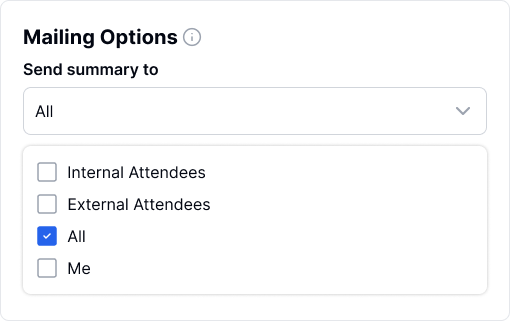Możesz dostosować ustawienia Asystenta Spotkań Transkriptor, w tym preferencje automatycznego dołączania, wiadomości informacyjne, obraz i nazwę asystenta spotkań oraz udostępnianie podsumowań, aby poprawić swoje doświadczenia podczas spotkań i usprawnić współpracę.
W prawym górnym rogu strony kalendarza kliknij ikonę ustawień, aby przejść do strony ustawień.
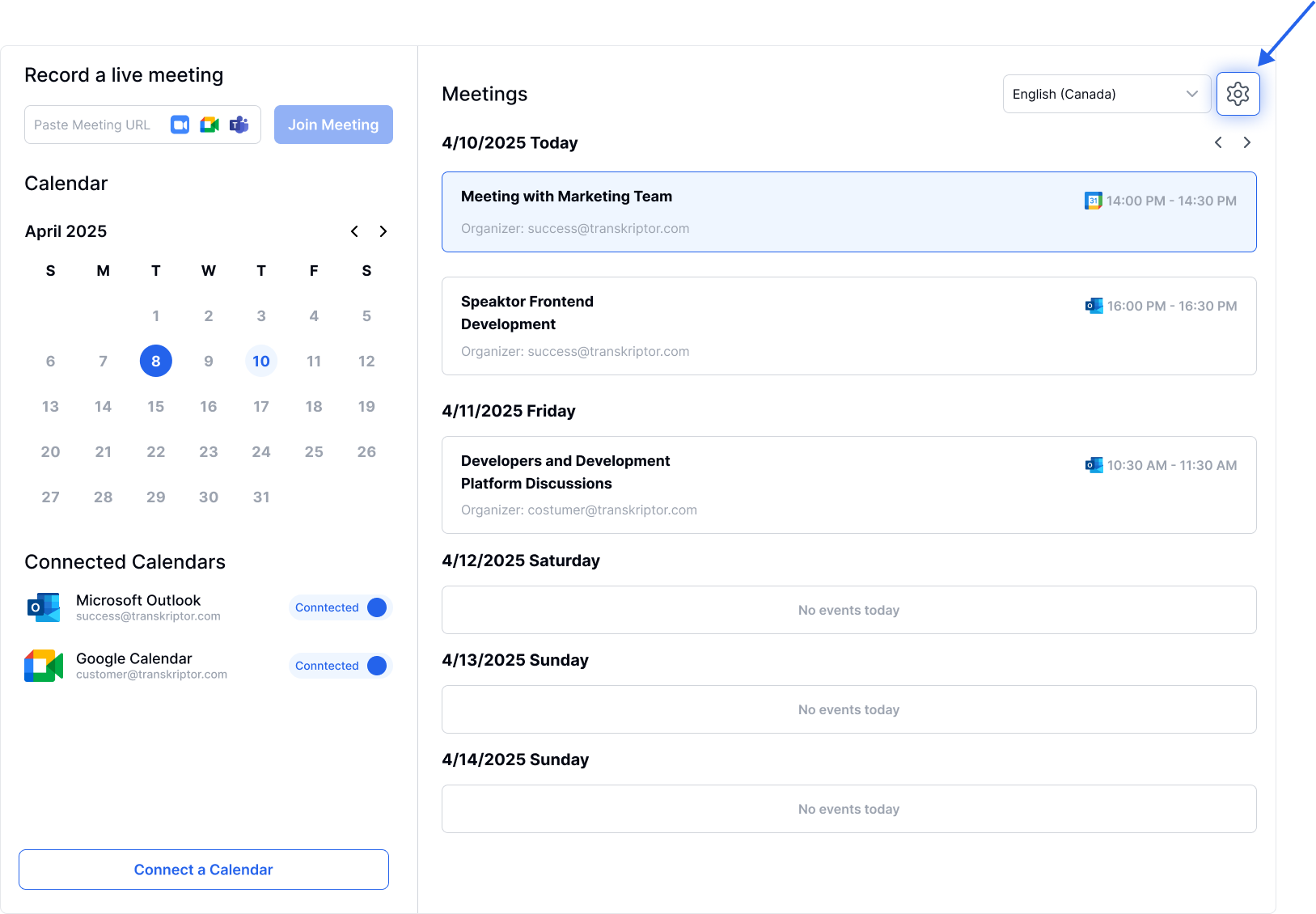
Aktywuj Auto-Join – Włącz opcję Automatycznie nagrywaj spotkanie , aby Asystent Transkriptor mógł dołączać i automatycznie transkrybować Twoje spotkania.
Włącz nagrywanie wideo (opcjonalne) – Jeśli chcesz zapisywać nagrania wideo swoich spotkań, włącz opcję Zachowaj wideo.
Wybierz platformy spotkań – Jeśli połączyłeś kalendarze Microsoft Teams i Google Meet, wybierz spotkania, do których Asystent Transkriptor ma się dołączyć.
Wybierz konkretne spotkania – Określ, które wydarzenia w kalendarzu mają być nagrywane, zgodnie z Twoimi preferencjami;
Wszystkie spotkania w Twoim kalendarzu – Nagrywaj każde zaplanowane spotkanie.
Wszystkie spotkania, które utworzyłeś – Nagrywaj tylko spotkania, które organizujesz.
Spotkania wewnętrzne – Nagrywaj spotkania z uczestnikami z Twojej organizacji.
Spotkania zewnętrzne – Nagrywaj spotkania z uczestnikami zewnętrznymi.
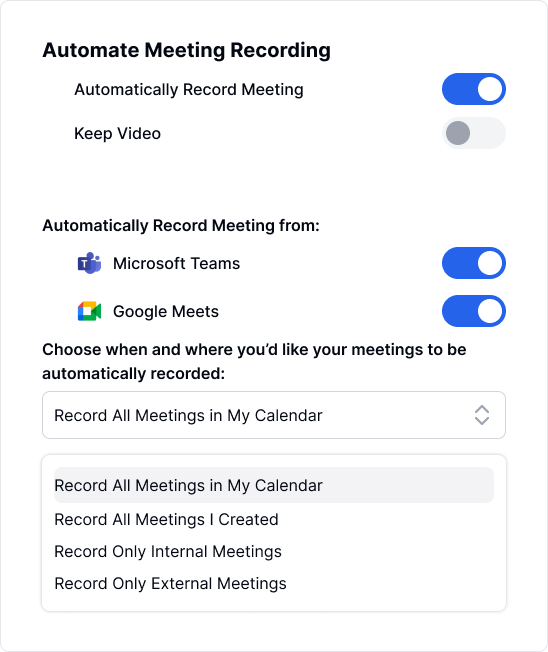
Transkriptor przypisze domyślną nazwę na podstawie twojego adresu e-mail, którą możesz zmienić według własnych preferencji. Pamiętaj jednak, że pole nazwy asystenta nie może pozostać puste.
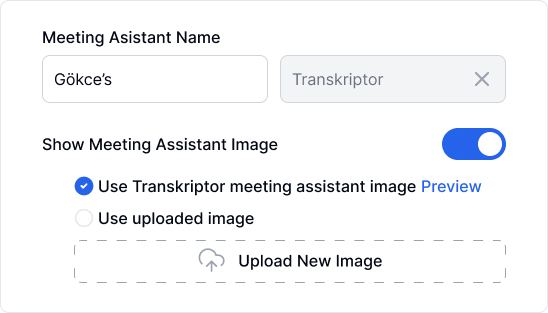
Asystent spotkań Transkriptor pojawia się na twoich spotkaniach z domyślnym obrazem pokazanym poniżej. Możesz zmienić ten obraz; upewnij się jednak, że nowy obraz ma proporcje 16:9 i jest zapisany w formacie JPEG.
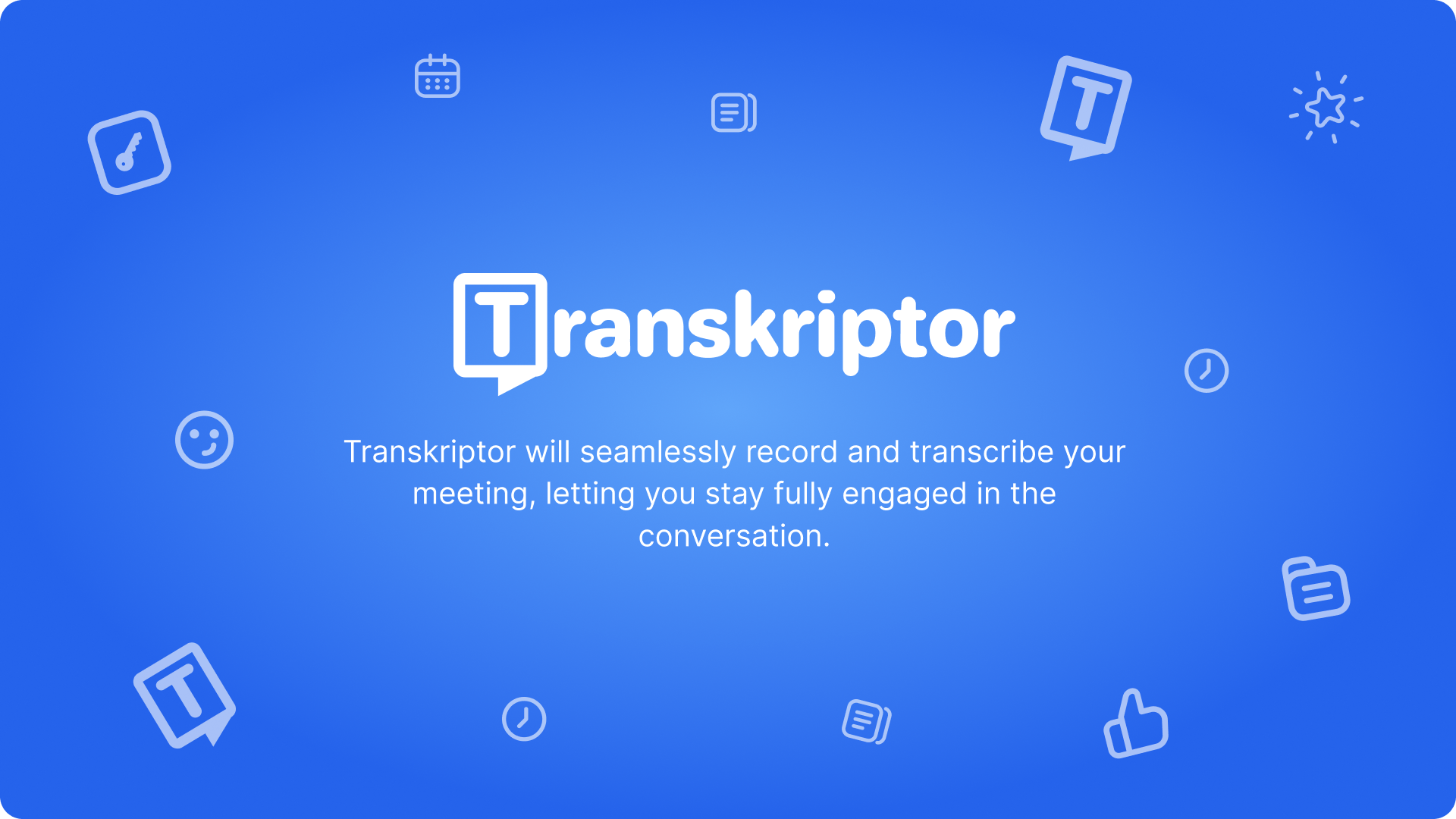
Kiedy połączysz swój kalendarz, funkcja automatycznego wykrywania języka będzie aktywna, dopóki jej nie zmienisz. Jeśli jednak na spotkaniach konsekwentnie używany jest ten sam język, zalecamy ustawienie tej funkcji na konkretny język. Ta zmiana jest kluczowa dla zapewnienia dokładności transkrypcji.
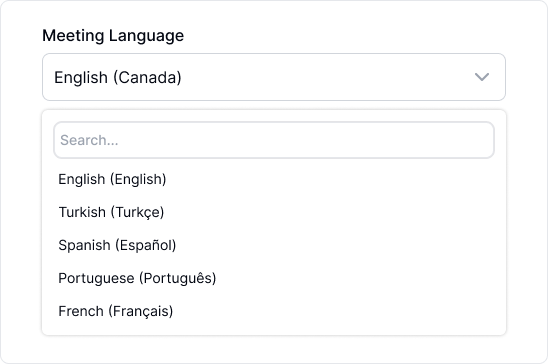
Ważne jest, aby poinformować uczestników, że spotkanie jest nagrywane i będzie transkrybowane. Jeśli wyłączysz to powiadomienie, upewnij się, że uzyskasz zgodę od wszystkich uczestników zgodnie z przepisami dotyczącymi nagrywania i ochrony danych obowiązującymi w miejscu, w którym ty i twoi uczestnicy się znajdujecie.
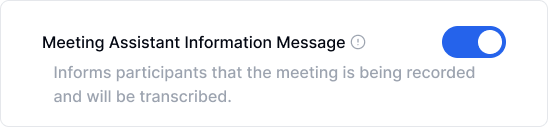
Stworzyliśmy szereg domyślnych szablonów, z których każdy zaprojektowany jest dla konkretnych przypadków użycia w różnych sektorach. Wybierz szablon, który najlepiej pasuje do treści twojego spotkania.
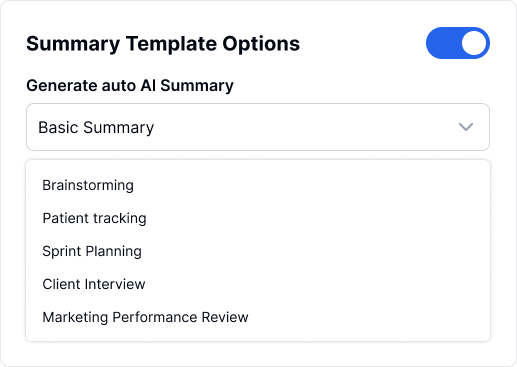
Jeśli włączysz opcje szablonu podsumowania, podsumowanie stworzone na podstawie wybranego szablonu pojawi się na karcie Notatki na stronie edytora zaraz po zakończeniu transkrypcji. Aby zapewnić dokładność, automatyczne podsumowania nie są generowane dla spotkań trwających krócej niż 15 minut.
Możesz udostępnić podsumowanie swojego spotkania — obejmujące cele, kluczowe wnioski, omawiane tematy, kolejne kroki i zadania — e-mailem uczestnikom. Masz elastyczność w wyborze odbiorców: wewnętrznych uczestników, zewnętrznych uczestników, wszystkich uczestników lub tylko siebie. Aby to umożliwić, po prostu włącz opcję dystrybucji e-mailowej.