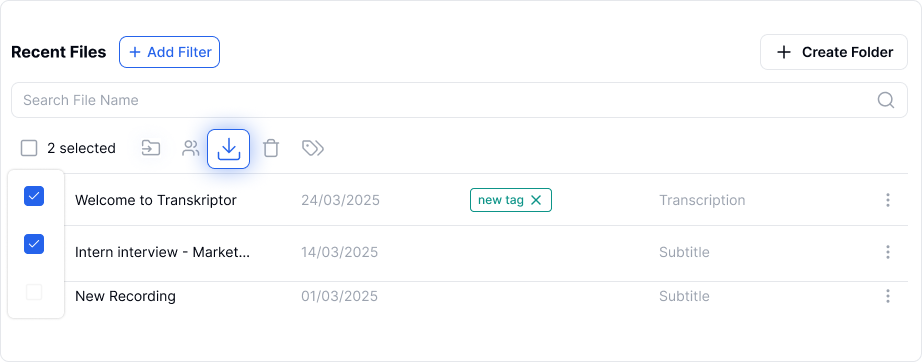Transkriptor позволяет экспортировать транскрипции в различных форматах, включая текстовые и аудиофайлы, с опциями для добавления отметок времени и имен дикторов для лучшей читаемости.
PDF – Портативный формат документов (PDF) для безопасных и удобных в обмене транскрипций.
DOC – Документ Microsoft Word для легкого редактирования и форматирования.
TXT – Текстовый файл без форматирования.
SRT – Файл субтитров SubRip, который включает текст и временные метки, широко используется для субтитров к видео и подписей на YouTube.
CSV – Файл с разделителями-запятыми, полезный для организации транскрипций в Excel или Google Sheets.
CLIPBOARD – Копирует текст в буфер обмена вашего компьютера для быстрого вставления.
MP3 – Доступно для всех файлов транскрипции, что позволяет экспортировать аудиоверсию вашей транскрипции.
MP4 – Доступно только для записей и встреч, созданных в Transkriptor.
Следуйте этим шагам, чтобы экспортировать/загрузить вашу транскрипцию:
Перейдите на вкладку «Файлы» и откройте транскрипцию, которую хотите экспортировать.
Нажмите на значок «гамбургер» в верхнем правом углу и выберите Скачать из всплывающего окна.
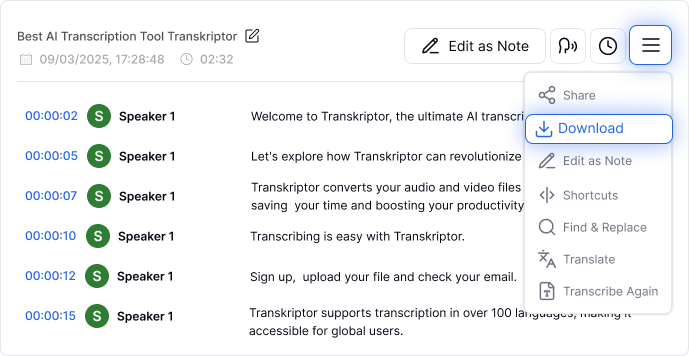
Выберите предпочитаемый формат (PDF, DOCX, TXT, SRT, CSV, Буфер обмена, MP3, MP4).
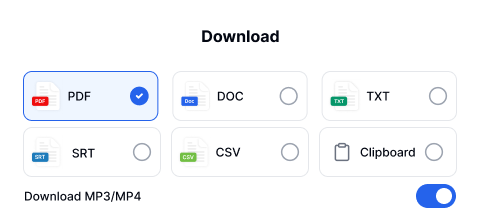
Выберите параметры разбиения текста с дополнительными опциями. Предпросмотр экспортированного текста будет отображаться сбоку.
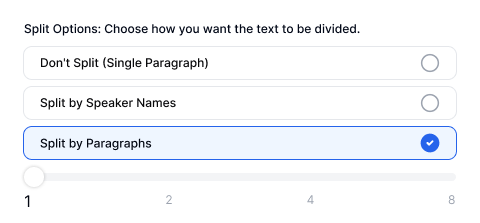
Не разбивать – Объединяет весь текст в один абзац без разделения по спикерам.
Разделить по именам спикеров – Группирует строки, сказанные одним и тем же спикером, в единый раздел.
Разделить по абзацам – Позволяет объединять 1, 2, 4 или 8 строк одного спикера в абзацы.
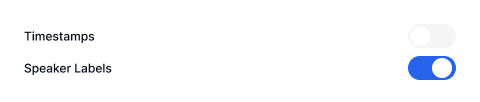
Включить временные метки – Добавляет временные метки, чтобы показать, когда была произнесена каждая фраза.Include Speaker.
Добавить метки – Показывает имя спикера перед его репликой для ясности.
5. Нажмите кнопку Скачать, чтобы сохранить файл на свой компьютер.
6. Вы также можете загружать несколько файлов сразу, отметив флажки рядом с каждым файлом или используя опцию Выбрать все на вкладке Файлы.