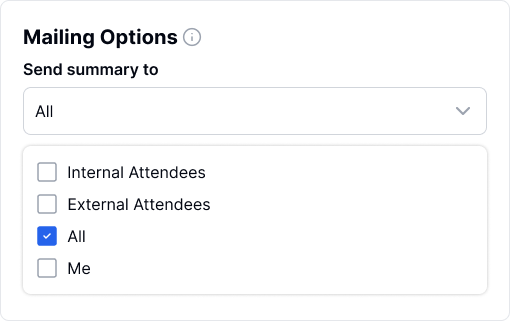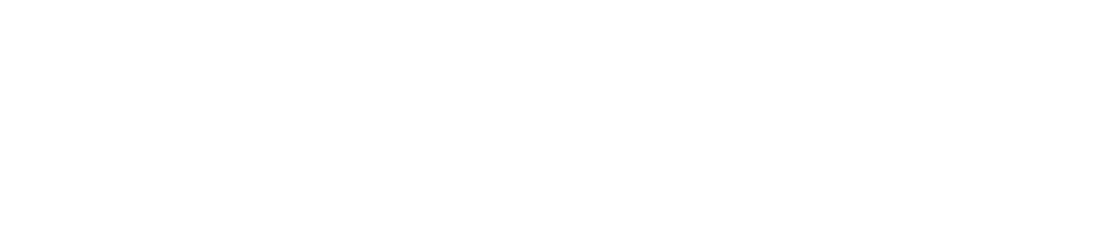Lahko prilagodite nastavitve svojega pomočnika za sestanke Transkriptor, vključno z nastavitvami samodejnega pridruževanja, informativnimi sporočili, sliko in imenom pomočnika za sestanke ter deljenjem povzetkov, da izboljšate svojo izkušnjo sestankov in olajšate sodelovanje.
V zgornjem desnem kotu strani koledarja kliknite ikono nastavitev za dostop do strani z nastavitvami.
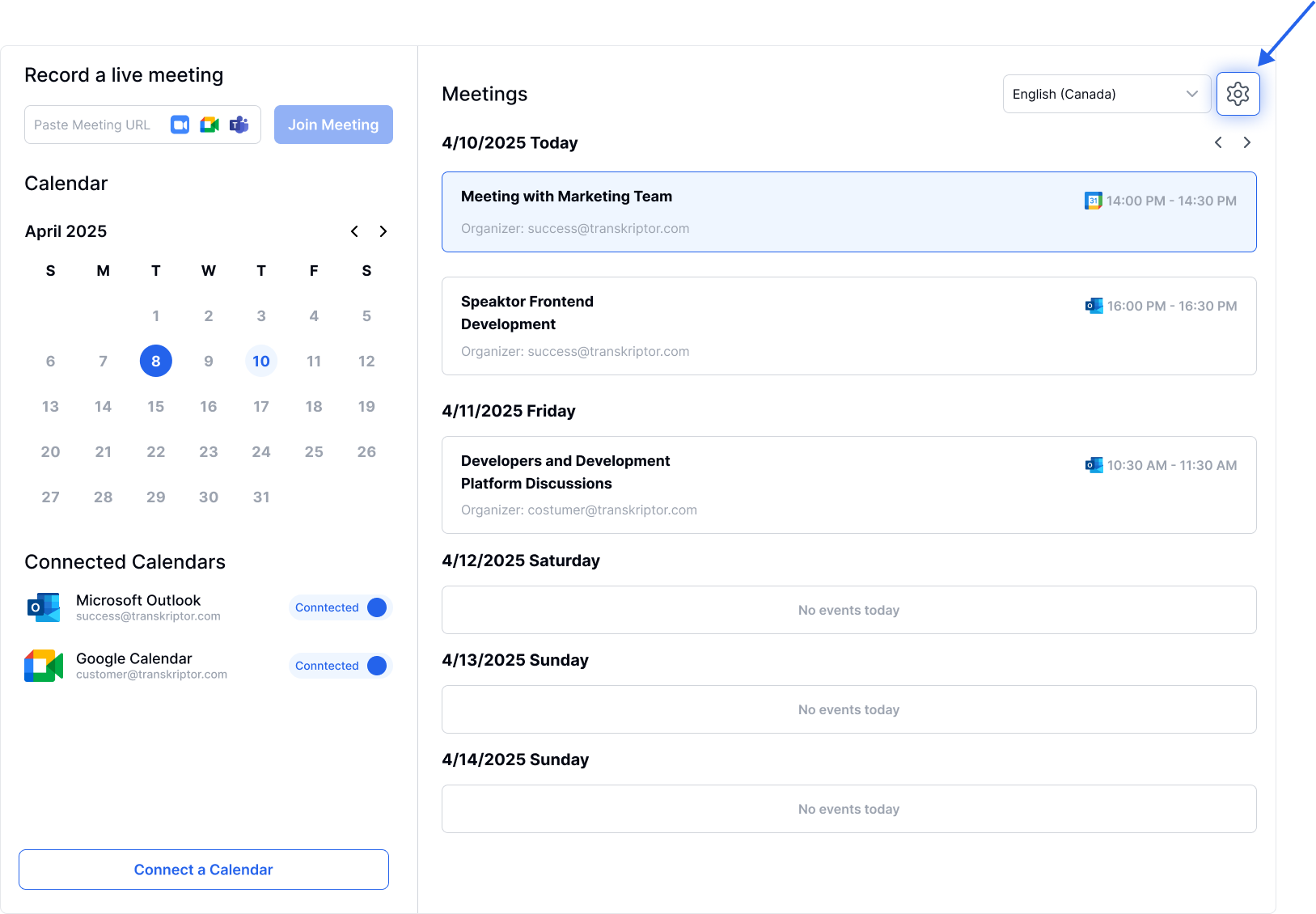
Samodejno dodajte pomočnika za sestanke Transkriptor svojim sestankom
Vklopi samodejno pridružitev – Vklopite možnost Samodejno snemaj sestanek za omogočanje, da se Transkriptor Assistant samodejno pridruži in prepiše vaše sestanke.
Omogoči snemanje videa (neobvezno) – Če želite shraniti video posnetke sestankov, vključite možnost Ohrani video.
Izberi platforme za sestanke – Če ste povezali koledarje Microsoft Teams in Google Meet, izberite, na kateri platformi želite, da se Transkriptor Assistant pridruži sestankom.
Izberi specifične sestanke – Določite, kateri dogodki v koledarju naj se snemajo glede na vaše želje;
Vsi sestanki v vašem koledarju – Posname vsak načrtovan sestanek.
Vsi sestanki, ki ste jih ustvarili – Posname samo sestanke, ki jih organizirate vi.
Notranji sestanki – Posname sestanke z udeleženci iz vaše organizacije.
Zunanji sestanki – Posname sestanke z zunanjimi udeleženci.
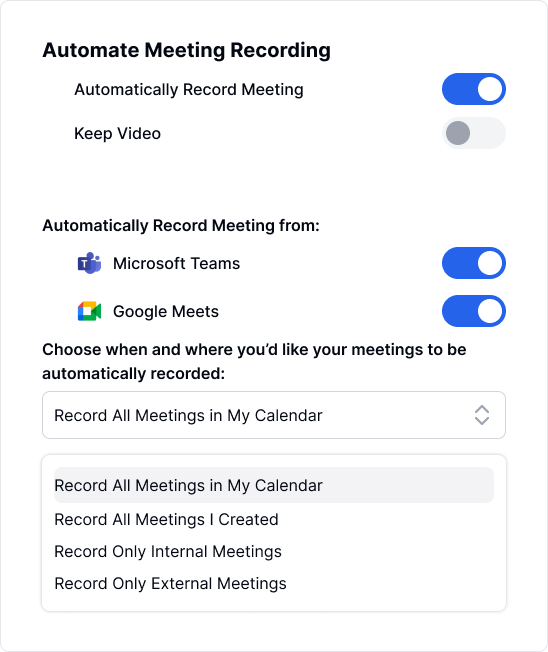
Prilagodite ime in sliko aplikacije Transkriptor Meeting Assistant
Transkriptor bo dodelil privzeto ime glede na vaš e-poštni naslov, ki ga lahko po želji spremenite. Vendar ne pozabite, da polje za ime asistenta ne sme ostati prazno.
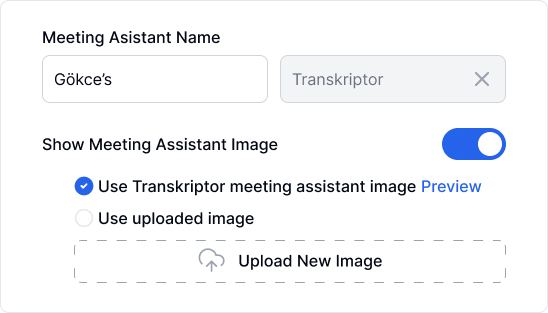
Asistent za sestanke Transkriptor se v vaših sestankih prikaže s privzeto sliko, prikazano spodaj. To sliko lahko zamenjate; le poskrbite, da je nova slika v razmerju 16:9 in shranjena v formatu JPEG.
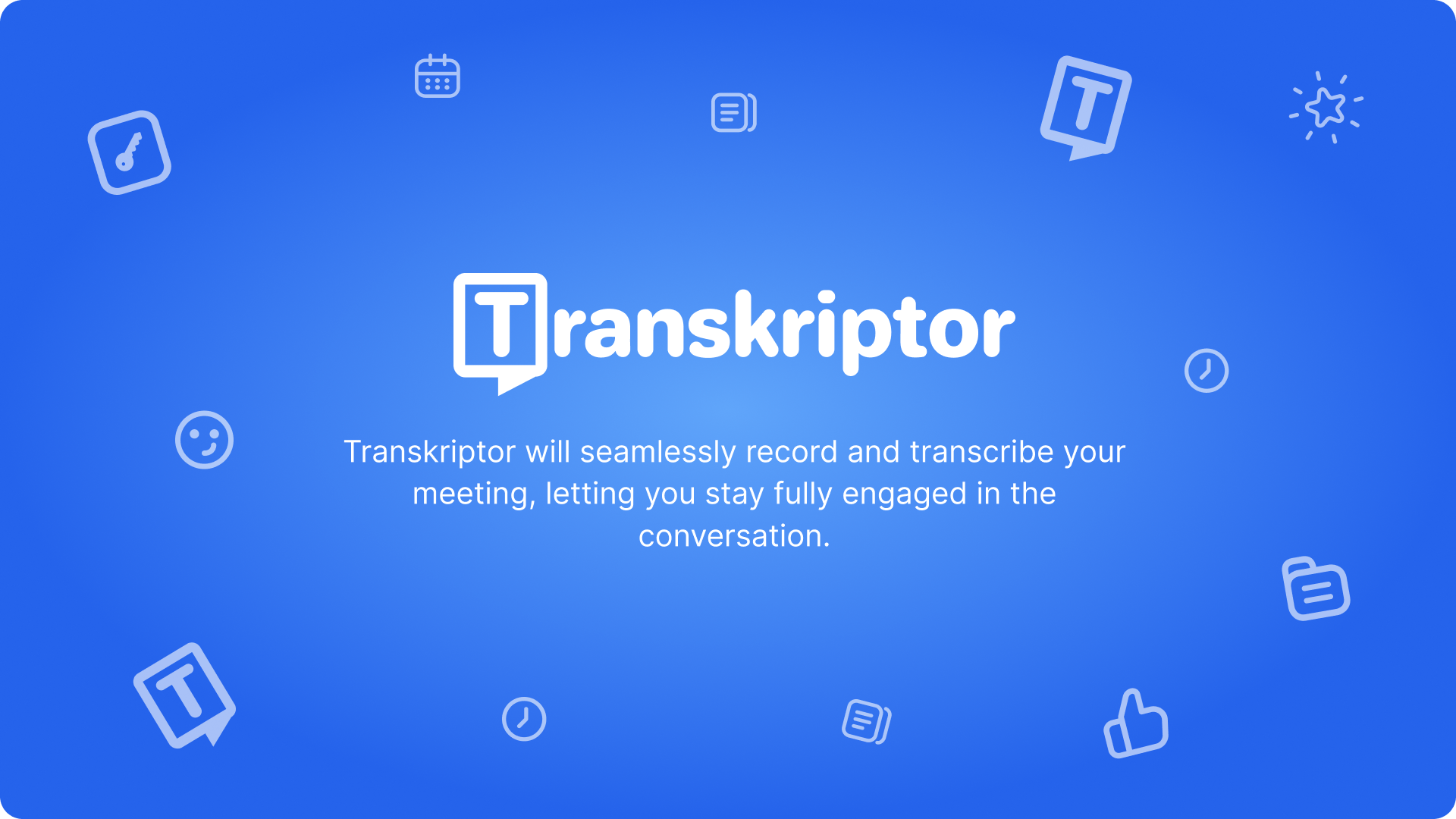
Nastavite jezik sestanka
Ko povežete svoj koledar, bo funkcija za samodejno zaznavanje jezika aktivna, dokler je ne spremenite. Če pa jezik stalno govorite na sestankih, priporočamo, da funkcijo nastavite na ta specifičen jezik. Ta prilagoditev je ključna za zagotovitev natančnosti vaših prepisov.
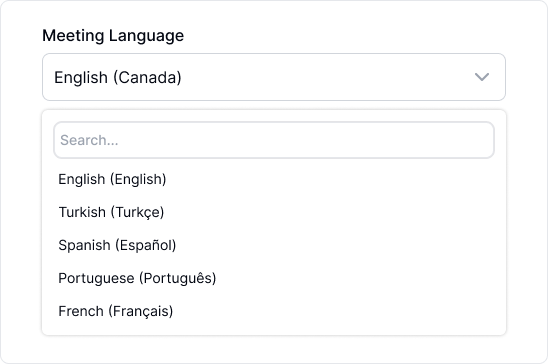
Obvestite udeležence
Pomembno je, da udeležencem sporočite, da se sestanek snema in bo prepisan. Če to obvestilo izključite, poskrbite, da boste pridobili soglasje vseh udeležencev v skladu z zakonodajo o snemanju in varstvu podatkov, ki velja tam, kjer ste vi in vaši udeleženci.
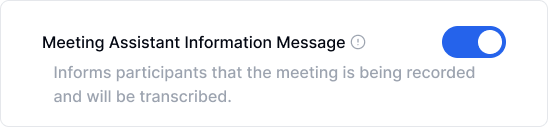
Ustvari AI povzetek
Razvili smo vrsto privzetih predlog, ki so zasnovane za posebne primere uporabe v različnih sektorjih. Izberite predlogo, ki najbolje ustreza vsebini vašega sestanka.
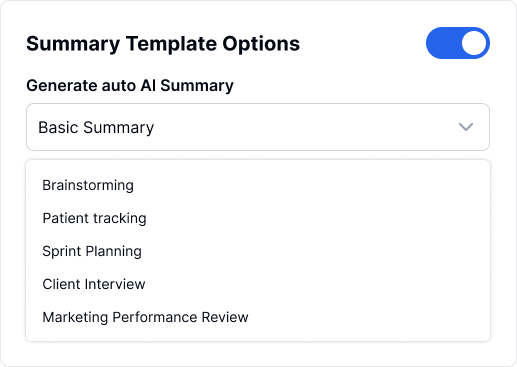
Če omogočite možnosti za predloge povzetkov, se bo povzetek, ustvarjen iz vaše izbrane predloge, pojavil na zavihku Zapiski na strani urejevalnika takoj po zaključku prepisa. Za zagotovitev natančnosti se samodejni povzetki ne ustvarjajo za sestanke, krajše od 15 minut.
Delite povzetek z udeleženci
Povzetek vašega sestanka—ki zajema cilje, ključne uvide, obravnavane teme, naslednje korake in naloge—lahko pošljete po e-pošti udeležencem. Določite lahko prejemnike: notranji udeleženci, zunanji udeleženci, vsi udeleženci ali samo vi. Za omogočitev te funkcije preprosto vklopite možnost pošiljanja po e-pošti.