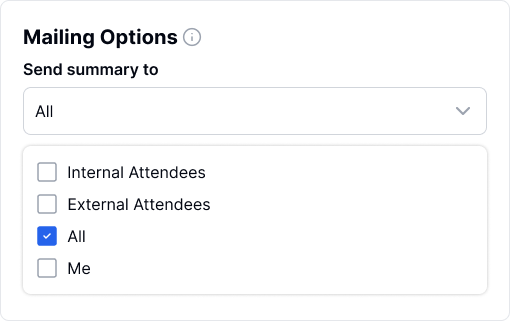คุณสามารถปรับแต่งการตั้งค่าผู้ช่วยประชุม Transkriptor ของคุณ รวมถึงการตั้งค่าเข้าร่วมอัตโนมัติ ข้อความแจ้งเตือน ภาพและชื่อผู้ช่วยประชุม และการแชร์สรุป เพื่อยกระดับประสบการณ์การประชุมของคุณและทำให้การทำงานร่วมกันง่ายขึ้น
ที่มุมขวาบนของหน้าปฏิทิน ให้คลิกที่ไอคอนการตั้งค่าเพื่อเข้าไปที่หน้าการตั้งค่า
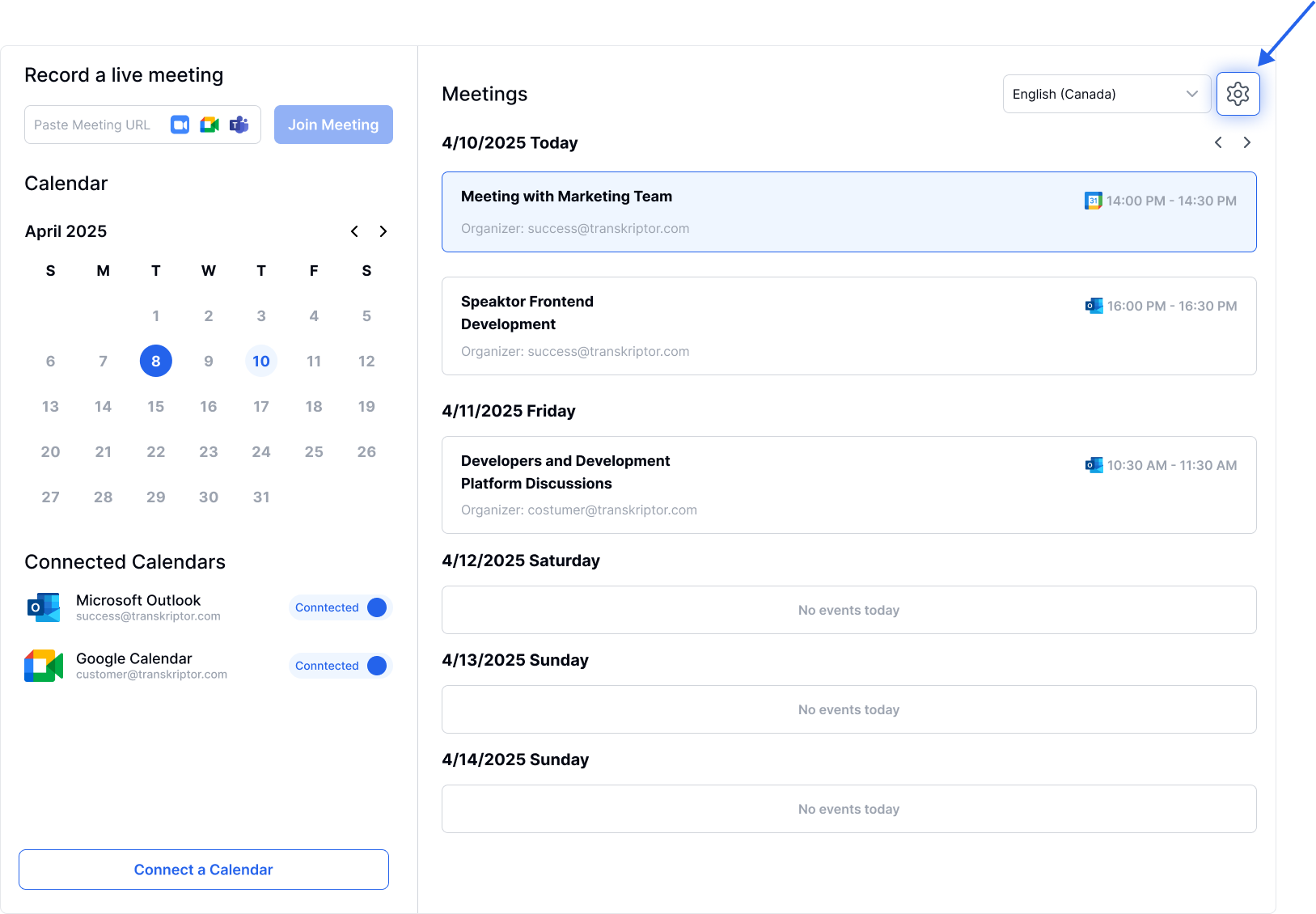
เปิดใช้งานการเข้าร่วมอัตโนมัติ – เปิดตัวเลือก บันทึกการประชุมอัตโนมัติ เพื่อให้ Transkriptor Assistant เข้าร่วมและถอดความการประชุมของคุณโดยอัตโนมัติ
เปิดใช้งานการบันทึกวิดีโอ (ตัวเลือก) – ถ้าคุณต้องการบันทึกวิดีโอของการประชุม ให้เปิดตัวเลือก เก็บวิดีโอ ไว้
เลือกแพลตฟอร์มการประชุม – ถ้าคุณเชื่อมต่อปฏิทินของ Microsoft Teams และ Google Meet ไว้ทั้งคู่ ให้เลือกแพลตฟอร์มที่จะให้ Transkriptor Assistant เข้าร่วมการประชุม
เลือกการประชุมเฉพาะ – ระบุเหตุการณ์ในปฏิทินที่ควรบันทึกตามความต้องการของคุณ;
การประชุมทั้งหมดในปฏิทินของคุณ – บันทึกการประชุมทั้งหมดที่คุณได้กำหนดไว้
การประชุมทั้งหมดที่คุณสร้าง – บันทึกเฉพาะการประชุมที่คุณเป็นผู้จัด
การประชุมภายใน – บันทึกการประชุมที่มีผู้เข้าร่วมจากองค์กรของคุณ
การประชุมภายนอก – บันทึกการประชุมที่มีผู้เข้าร่วมจากภายนอก
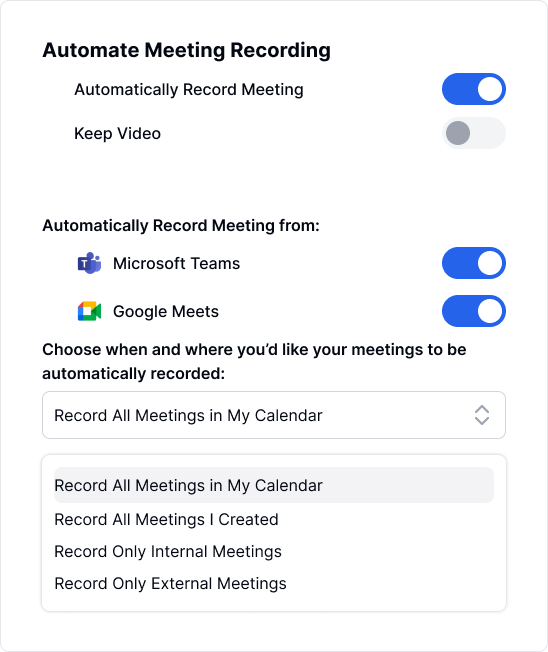
Transkriptor จะตั้งค่าชื่อเริ่มต้นจากที่อยู่อีเมลของคุณ ซึ่งคุณสามารถเปลี่ยนได้ตามต้องการ แต่จำไว้ว่าช่องชื่อผู้ช่วยไม่สามารถเว้นว่างได้
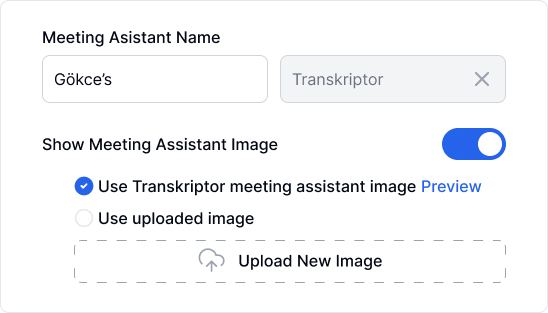
ผู้ช่วยประชุม Transkriptor จะปรากฏในประชุมของคุณพร้อมภาพเริ่มต้นตามที่แสดงด้านล่าง คุณสามารถเปลี่ยนภาพนี้ได้ แต่ต้องแน่ใจว่าภาพใหม่มีอัตราส่วน 16:9 และเป็นไฟล์ JPEG
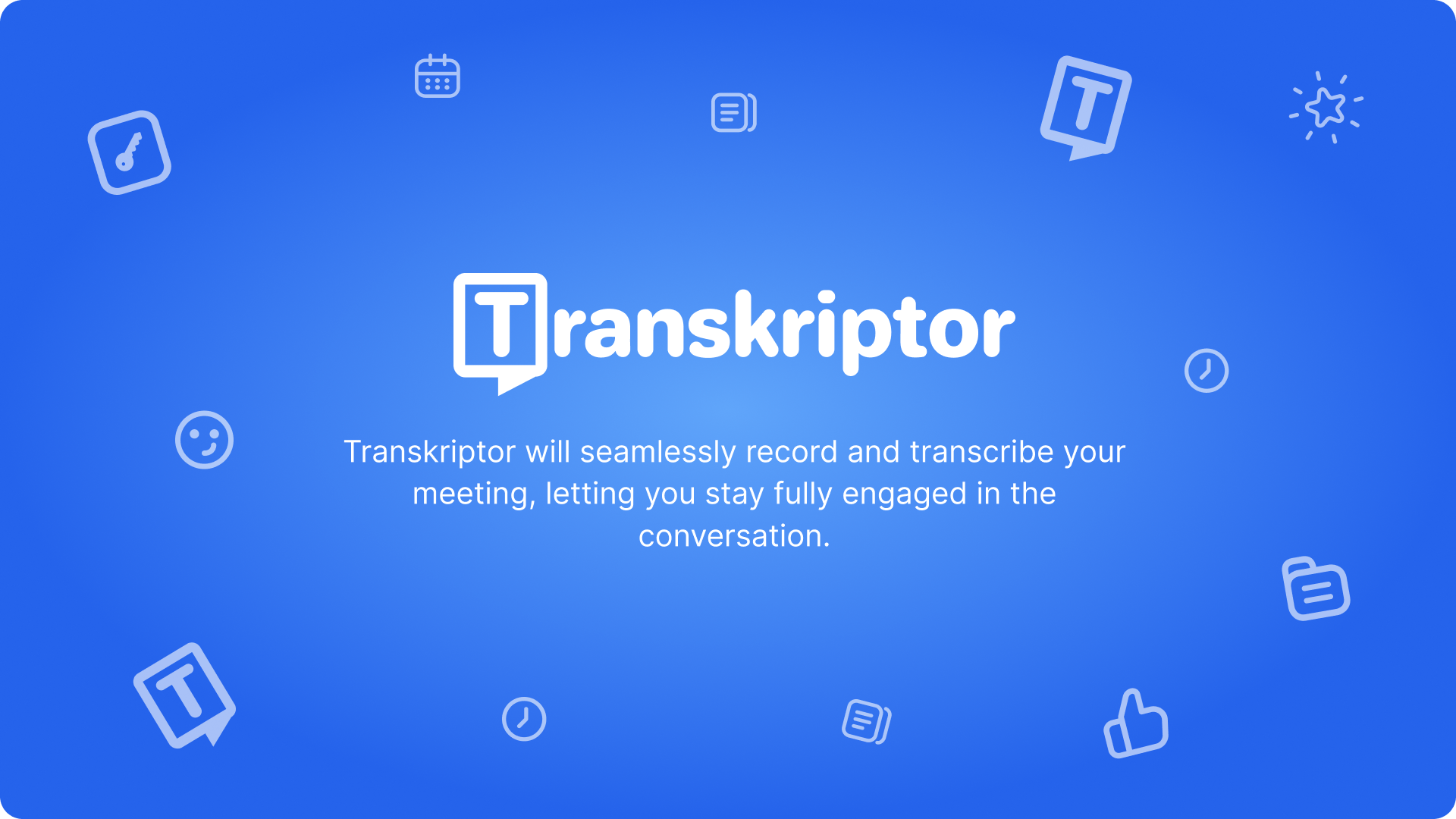
เมื่อคุณเชื่อมต่อปฏิทินของคุณ ฟีเจอร์ตรวจจับภาษาอัตโนมัติจะเปิดใช้งานจนกว่าคุณจะตัดสินใจเปลี่ยนภาษา แต่ถ้าในประชุมของคุณใช้ภาษาเดียวกันบ่อยๆ เราแนะนำให้ตั้งค่าฟีเจอร์นี้ไว้เป็นภาษานั้น วิธีนี้สำคัญมากในการเพิ่มความแม่นยำของการถอดความ
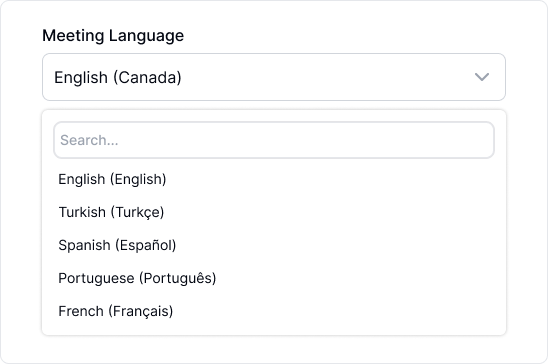
สิ่งสำคัญคือการแจ้งให้ผู้เข้าร่วมทราบว่ากำลังมีการบันทึกและจะแปลงเป็นข้อความ หากคุณปิดการแจ้งเตือนนี้ โปรดตรวจสอบให้แน่ใจว่าคุณได้รับความยินยอมจากผู้เข้าร่วมทุกคนตามกฎหมายการบันทึกและการปกป้องข้อมูลที่บังคับใช้ในพื้นที่ที่คุณและผู้เข้าร่วมอยู่
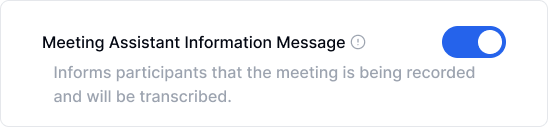
เราได้พัฒนาเทมเพลตเริ่มต้นหลากหลายแบบ แต่ละแบบออกแบบมาเพื่อใช้ในกรณีต่าง ๆ ที่เฉพาะเจาะจง เลือกเทมเพลตที่ตรงกับเนื้อหาของการประชุมคุณมากที่สุด
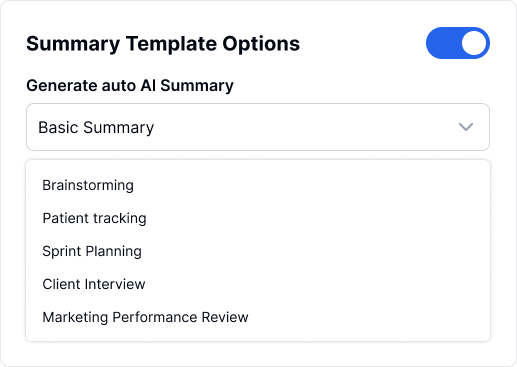
หากคุณเปิดตัวเลือกเทมเพลตการสรุป สรุปที่สร้างจากเทมเพลตที่คุณเลือกจะปรากฏในแท็บหมายเหตุในหน้าแก้ไขทันทีหลังจากการแปลงข้อความเสร็จสิ้น เพื่อความแม่นยำ สรุปอัตโนมัติจะไม่ถูกสร้างขึ้นหากการประชุมนั้นกินเวลาน้อยกว่า 15 นาที
คุณสามารถแจกสรุปการประชุมของคุณ—รวมถึงวัตถุประสงค์ ข้อมูลเชิงลึกที่สำคัญ หัวข้อที่พูดถึง ขั้นตอนถัดไป และสิ่งที่ต้องทำ—ผ่านอีเมลถึงผู้เข้าร่วม คุณสามารถเลือกผู้รับได้อย่างยืดหยุ่น: ผู้เข้าร่วมภายใน ผู้เข้าร่วมภายนอก ผู้เข้าร่วมทั้งหมด หรือแค่คุณเอง เพื่อเปิดใช้งานสิ่งนี้ เพียงเปิดใช้งานตัวเลือกแจกจ่ายทางอีเมล