如果你不想连接日历,或者需要加入安排之外的会议,你可以通过有效的会议链接手动添加 Transkriptor Meeting Assistant。只需分享实时会议链接,Transkriptor Meeting Assistant 就会在会议开始时开始录制,并在会议结束后自动生成转录内容。
1. 在 Transkriptor 主页,点击 转录会议 卡片。
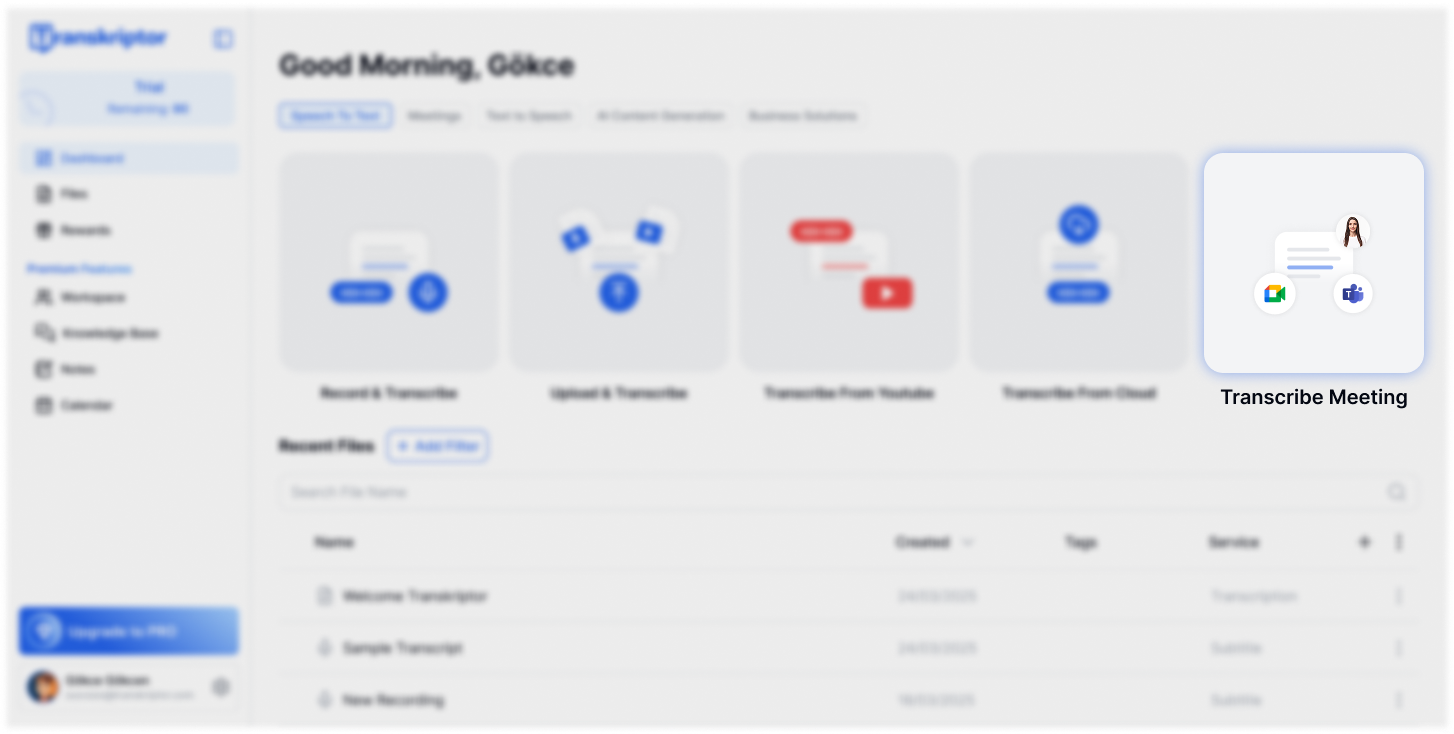
如果你的日历已经连接,你也可以在日历页面中进入实时会议版块。
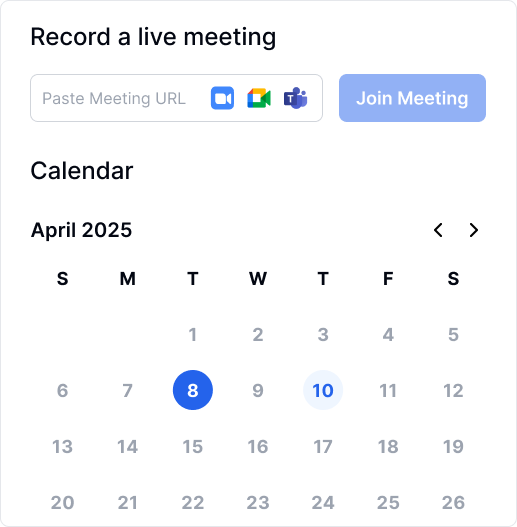
2. 输入来自 Zoom、Google Meet 或 Microsoft Teams 的会议链接,并将其粘贴到字段中以开始。
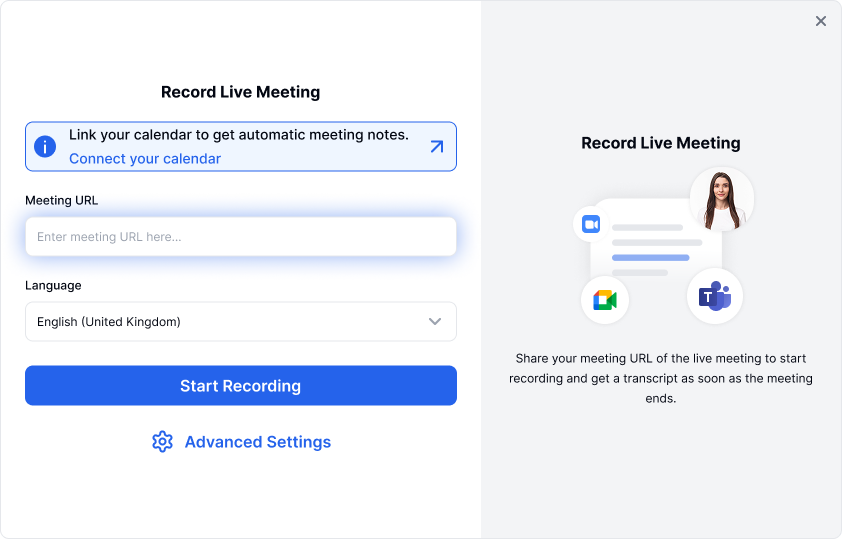
3. 将转录语言设置为与会议的原始语言匹配,然后点击开始录音。
4. Transkriptor 会议助手会很快加入会议;请为此过程留出几分钟。当它加入后,你将在会议等候室看到它。会议主持人需要从等候室中接纳它进入。
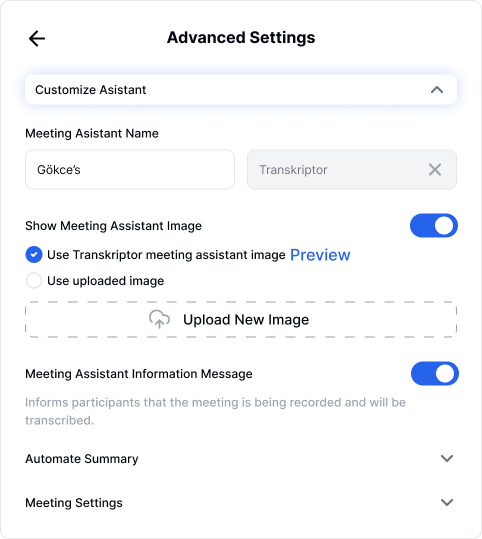
Transkriptor 会根据你的电子邮件地址分配一个默认名称,你可以按自己喜欢的方式更改。但是请记住,助手名称字段不能为空。
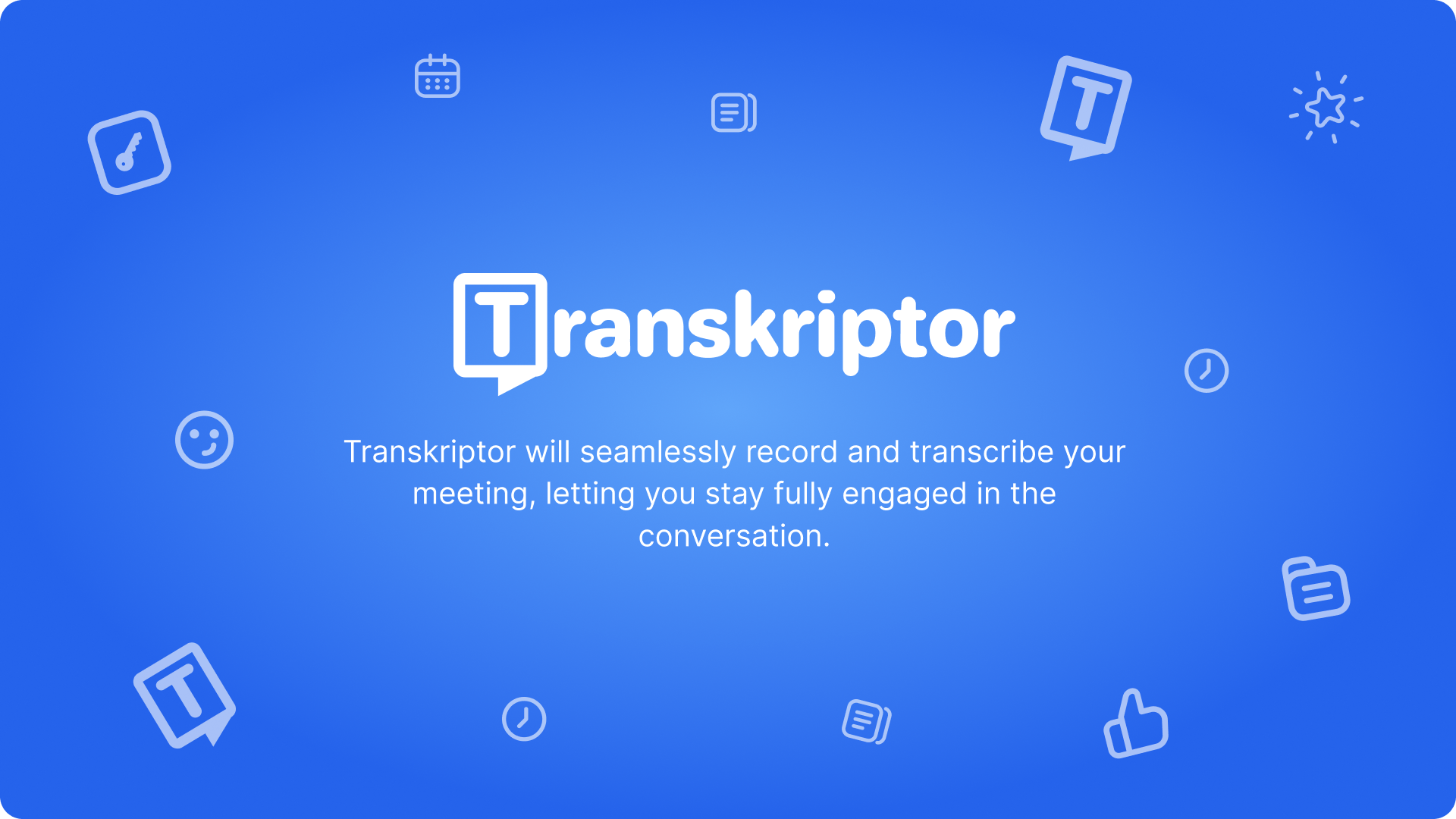
Transkriptor 会议助手会以下方显示的默认图片出现在你的会议中。你可以选择更换此图片,但请确保新图片为 16:9 的宽高比,并以 JPEG 格式保存。
让参与者知道会议正在被录音并会被转录是很重要的。如果您关闭了此通知,请务必根据您和与会者所在地点适用的录音和数据保护法律,确保获得所有参与者的同意。
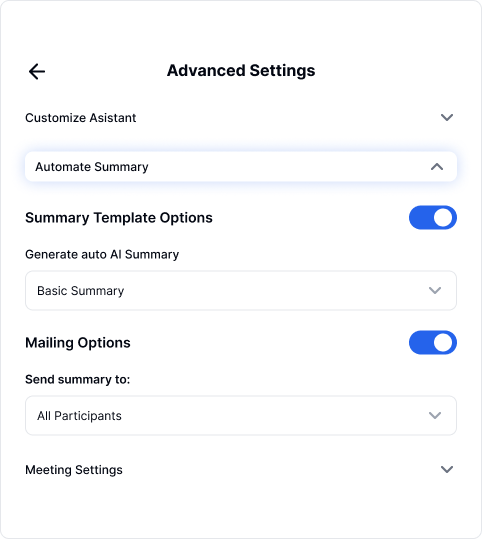
我们开发了一系列默认模板,每个模板都为特定领域的用例设计。选择最符合您会议内容的模板。
如果您启用了总结模板选项,从您选择的模板生成的总结会在录音转录完成后立即显示在编辑器页面的“笔记”标签中。为了确保准确性,会议时长不足15分钟时不会自动生成总结。
您可以通过电子邮件向参与者分发会议总结,包括目标、关键见解、讨论主题、下一步和行动项。您可以灵活选择接收方:内部与会者、外部与会者、所有参与者,或仅自己。要启用这个选项,只需激活邮件分发功能即可。
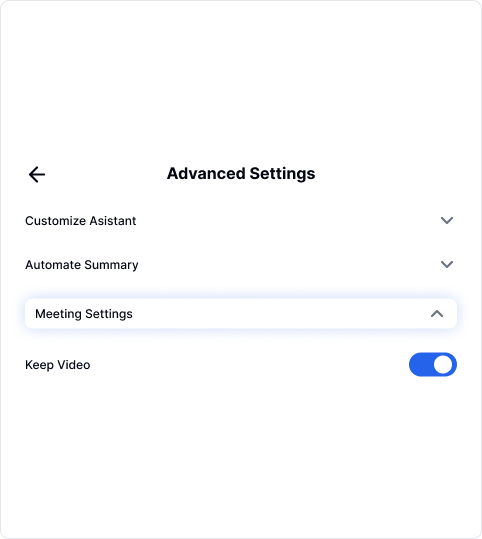
如果你想保存会议的视频录制,请开启保留视频选项。